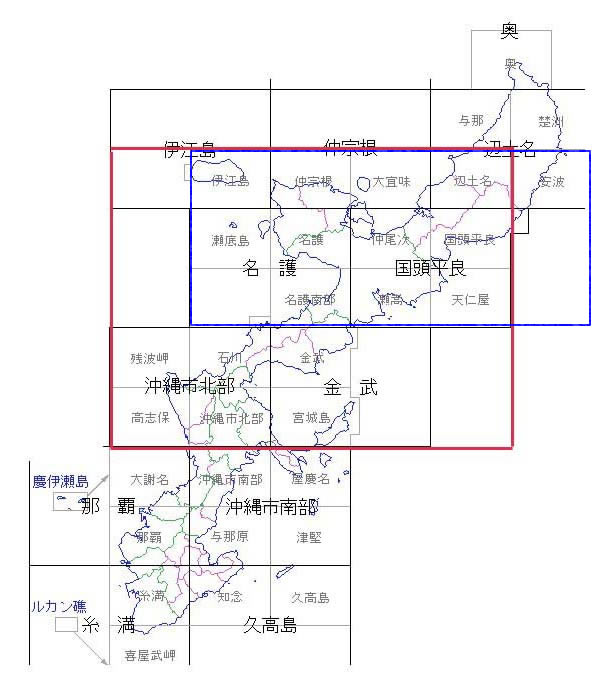
�@�����Ŏ�������GRASS�Ȃǂ�GIS���g���������ł͂Ȃ��C�����̐��l�n�}�i�n�}�摜�j�ɉ��炩�̕`���������X�ɂ��L���ȕ��@���Ǝv���Ă��܂��BPhotoshop�ŕ`���Ɠ��R�Ȃ���C���[�W�f�[�^�ɂȂ�̂ő��̉摜���C���[�ɏd�˂ĕ\�������肷��̂ɂ͂��Ȃ�s�ւȂ̂ŁCIllustrator���g�������������Ǝv���Ă��܂��B
�@�ڍ�����܂��ɐ��l�n�}��������PIXTOPO�œǂݍ��߂Ȃ��BIBM tiff��PackBits(RLE)���k���Ă��ĉ�f���������ł����߂��B�����Ő�ɒn�}�摜25000��ڍ�����K�v������BPIXTOPO�ł͍ő剡�c�Ƃ�5×5�}�t�����ڍ�������̂ŁC�܂Ƃ߂����̈悪���L���ꍇ�ɂ͑S�͈̂̔͂���`�̈�ɕ�����K�v������B
�@����{�����Ɏ����ƁCPIXTOPO�ł̐ڍ�������̂ɁC�Ԙg�Ɛg�Ƃǂ��炪�K���낤���B���_�����ɂ����ƐԘg�ł���B����������̕K�v�͈͂͐g�����C��ɒlj��I�ɉ���{���S���ڍ�����ꍇ�ɂ��K�ƍl����ꂽ�B�Ƃ��낪�C�u�͂ݏo���v�̖�肪�����Ă��߂Ȃ̂��B�g�̍ʼnE��́u���g�v�}���̉��ׂ����āu�������ǁv�̉E�ׂ̒f�i�Ɨ������n�}�摜�Ƃ��Ă͂Ȃ����CMEM�ł́u���]�v392872�ɓ�����j�Ђ��u�͂ݏo���v�Ƃ����B���̕������u���g�v�Ɓu�������ǁv�ŕ��������Ă���B���̂悤�ȏꍇ�CPIXTOPO�ł́u���g�v�Ɓu�������ǁv�̗����̐��K���̌v�Z��392872.tif���o�͂��Ă��܂��C�u���]�v392872�̐��K�������܂��s�����C�ڍ��̍ۂɂ��G���[�ƂȂ�B�Ԙg�̈�ɂ��͂ݏo���͌��\���邪�C���̂悤�ȃG���[���o�Ȃ��ꏊ��I��ł���B
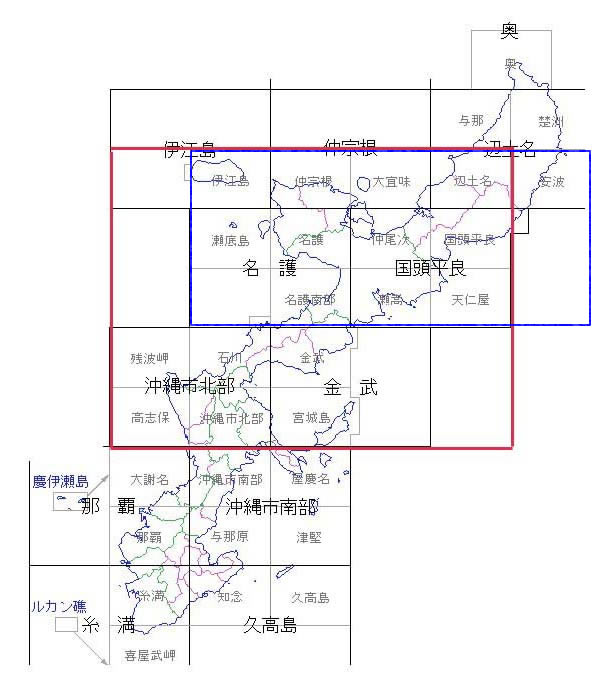
�@�e�}�t�ɑ���Q�����b�V���R�[�h�����Ɏ����B
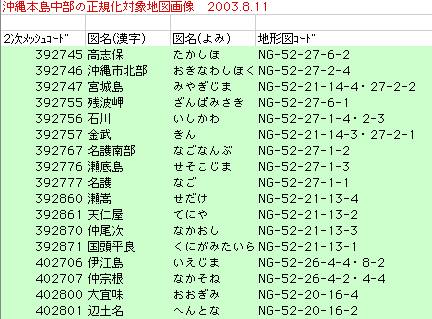
�@�ڍ��̑O�ɁC�܂���PIXTOPO�ŌX�̐}�������K�������{����K�v������B���̍ۂɒ��S�I�Ȑ}�s�̕��E�����̃C���[�W�T�C�Y�ɑ�����K�v������̂őO�����ĉ摜�T�C�Y�ׂĒ��S�I�ƍl������}�������肵���̃T�C�Y���������Ă����K�v������B�S���̐��K�����I�������ڍ�����B
�@��̕\�Ɏ���������{�������̒n�`�}�́C�S���̎Z�p��������Q�����b�V�������������t�H���_�[�ɓ����Ă���B�܂�C��̃t�@�C���Q���ƁC4�̃t�H���_�[�ɕ�����Ă���BPIXTOPO�ł̓p�X�̈قȂ�t�@�C���Q���ꊇ���đI�Ԃ��Ƃ��ł��Ȃ��̂ŁC��L�t�@�C���Q���Q�����b�V���̃t�H���_�[������o���āC���̂悤�ɂ�������B
�@F:\DATA\392745.TIF�`402801.TIF
�@F:\DATA\kanri.csv
������F:\��F�h���C�u�̃��[�g�f�B���N�g���[��DATA�t�H���_�[�������āC���̉��ʂɊe�n�}�摜�t�@�C����kanri.csv������Ƃ����`���Ӗ�����B�ڂ��̎g�p���ł�Windows-Mac���L�t�H���_�[���Ή�����BVirtualPC�̏ꍇ�C���L�t�H���_�[���h���C�uC�Ɋ֗^����悤�ŁC�K�v�ȃt�@�C����������Ă����悤�ɂ���B�n�}�摜�t�@�C���������Ă��Ȃ��̂�PIXTOPO�Ńt�@�C������I�ԂƁu�p�X���s���v�Ƃ����悤�ȃ��b�Z�[�W���o��Bkanri.csv��ҏW���ă^�C�g���s�ƂƂ��ɁC�K�v�ȃt�@�C���s�������c���C�t�@�C����PIXTOPO�őI�ԂƂ��ȒP���B���K����Window�ŏI������ƁC���́u���@�~�v�̃{�^�����u����v�ɂȂ�B
�@���̃��b�Z�[�W�����Ă���ƁC�u�͂ݏo���v�������Ă���n�}�摜�ɑ��āC�u�͂ݏo���v���̃t�@�C�����V�����쐬�����B�u�������ǁv392871�ɑ��āu���]�v392872���C�@�u�ΐ�v392756�ɑ��āu�ΐ�v392766���C�u�����v392757�ɑ��āu�����v392850���C�u�{�铇�v392747�ɑ��āu�{�铇�v392840���C���ꂼ��ł��Ă���B18���̉摜�ɑ���40���߂��������Ă��܂����B
�@���ɐڍ��ł���B�����̗�ł͒n�}�摜��18�������͈͂�5×5���w�肷��B��̐}���痝���ł��邾�낤�B�u�u���@�s�v����O�ɁC�ڍ��̃E�B���h�̉��Ɏ����ꂽ�g�ɏo�̓t�@�C��������͂���K�v������B5×5�ɘg���\�������̂ŌX�̘g�����N���b�N���đΉ��t�@�C���������Ă������Ƃ��ł���B�����C���̗�̏ꍇ�C���̃��b�Z�[�W���o��B
�@�o�͉摜�̐��[�o�x�����ł��܂���B�Ǘ��t�@�C���̍���E�����o�x�����ł���܂���B
�@�o�͉摜�̊Ǘ����͏o�͂ł��܂���B�p�����܂����B�ƕ\�������B
����͓��R�ŁC�u�ɍ]���v�̐��ׂ̒n�}�摜������Ă��邩��ł���B�Ǘ���Ȃ��Ă��������C�쐬���Ă��������C��{�I�ɂ͕s�v�ł���B
�@�ڂ��̏ꍇ�C�Â�VirtualPC��1GB�܂ł�HD�ݒ�Ȃ̂ŁC�u�h���C�uC����t�ɂȂ�܂����v�Ƃ������b�Z�[�W���o���肵�Ď�Ԏ�����B�f�B�X�N�̃N���[���A�b�v�ʼn��Ƃ��N���A�B
�@�쐬���ꂽ�摜�i���Z�싅�����Ȃ���̍�Ƃł��������ڍ���1���ԋ߂����������j�́CNago_center_district.tif�Ƃ������̂ŁC���k��1:9��Packbits�`���i47.5MB�j�B�摜�T�C�Y��25650p×19215p�C256�F�i8bit�j�C470.3MB�B
���̈ꕔ�̃X�i�b�v�����Ɏ����B
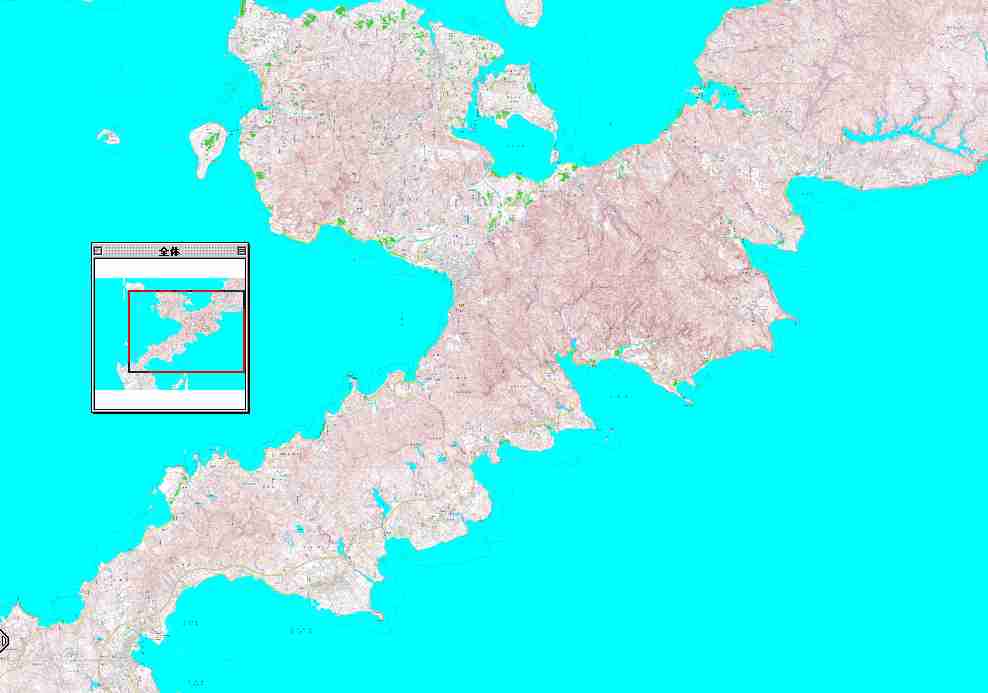
�@�Q�l�F�@�Ȃ��CGRASS���g���ꍇ�͂��̍�Ƃł���ȏ�̖�����ڍ��ł���B�܂�C5×5�}�t���ő�Ƃ���PIXTOPO�Őڍ����CGRASS�ɓ����Đڍ��ςݐ}�t��r.patch���čs�������B�}�t�͑S�Đ��K������Ă���̂Őڍ��͊ȒP�� �B
�@�ڍ��ς݂̉摜������Windows�\�t�g��8bit�摜�̑I�������ďo�͂͂ł��Ȃ��̂ŁC�摜�����\�t�g���g����1�`���l���Ɍ��肷�邩�C�J���[�[�x�����炷�B
�@���̉���̗�ł́C4�F�ɗ��Ƃ��āC���k���Ȃ�tiff�摜��117.9MB�C2�F�ɂ����58.9MB�B���ꂾ���傫����2�F���x�^�[����B���̃X�i�b�v�����Ɏ����B
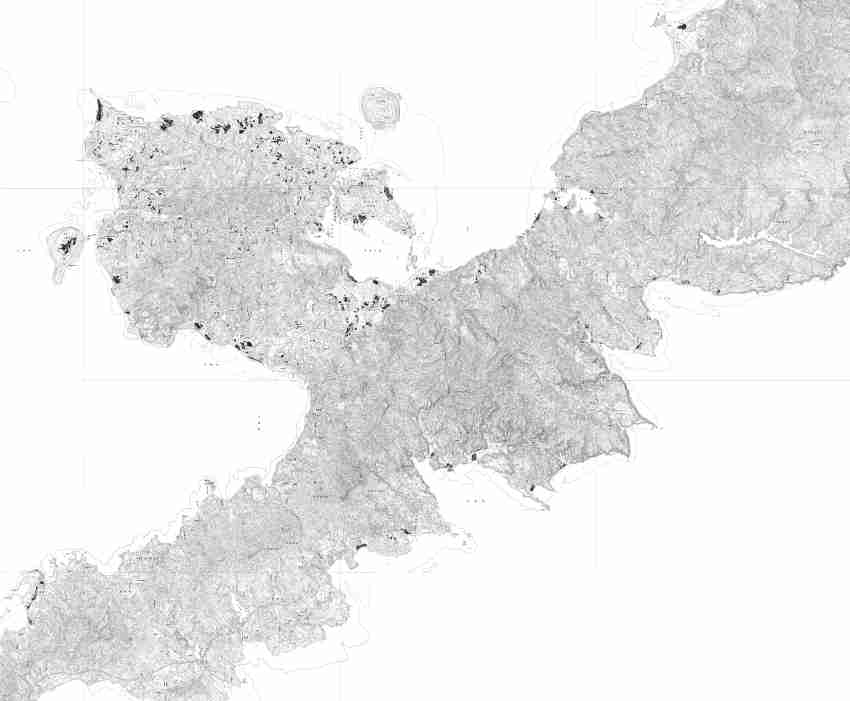
�@�ڂ����͎��̃y�[�W���Q�Ƃ̂��ƁB�n�}�摜����[���n�`�摜�t�@�C���쐬
�@�����Ă��̉摜�̏�ɁC��X�̕`���Ƃ��{���C�����GRASS�Ɏ�荞�ނ��ƂɂȂ�B�������CGRASS�ւ̎�荞�݈ȍ~�͕ʓr�C�y�[�W���쐬����B
�ȁ@��
�@
�@
�@
�@
�@�P���Ƀt�@�C���T�C�Y��������������@�ł��B
�@���E���n�n�Ή��̗Ⴆ�Ή��ꌧ�̐��l�n�}25000��392870�u�������v�}�����g���č�Ƃ��s���B�t�@�C���T�C�Y��4.7MB�ł��邪Photoshop�œǂݍ���ł���tiff�摜�ŏo�͂����18.7MB�ƂȂ�BRGB��CMYK���[�h�ɂ���tiff�ۑ������75.1MB�܂���56.3MB�ɂ��Ȃ�B
�@GraphicConverter�i�_�E�����[�h�ł��Ď��p���ċC�ɓ������琔��~�ōw������摜�\�t�g�j��Photoshop�i�����͂Ȃ��������݂ł��X�L���i�[�ȂǂɓY�t����Ă���L�ł���̃A�b�v�O���[�h�ł�6���~�ȏ�j���g�����ŕ��@�͈قȂ�B
�@���摜�͈��k���ꂽtiff�摜��4.7MB�B�摜/�J���[/�ŁC��X�I�����邱�Ƃ��ł���B�O���C(256)�ł���t�@�C���T�C�Y��18.8MB�ʼn𓀂����T�C�Y�ƕς�炸�B4�F�i2bit�j�Ȃ��4.7MB�C�Q�F�i1bit�j�Ȃ��2.4MB�B�����Ŏ����Ă���摜�t�@�C����tiff�̈��k����Ă��Ȃ����̂ł���B���_�������C4�F�i2bit�j�̃t�@�C�����C���摜���炷��Ɣ�r�I�y���ē�������N���A�Ȃ̂ŁC�ł��g����B
�@�i�𑜓x256��72dpi�i�摜�T�C�Y�͂������j�ɂ��āC�摜�F���𔒍�1bit�ɂ���Ƃ��Ȃ菬�����Ȃ�B���摜�̎g�p��������95.8MB�ň��k��̃T�C�Y��46.1MB�C�摜�s�N�Z����9046�~11091�̏ꍇ�C11.9MB�ɂȂ�B����ł��������͏\���Ɍ�����B�j
�@���ꒆ���t�߂̒n�`�}�ڍ��̗�ł͎���18���ł�490MB�ɂȂ�GraphicConverter�̃��������蓖�Ă�500MB�ł�����Ȃ����炢�ł���B����䂦�t�@�C���T�C�Y�����������邱�Ƃ͋ɂ߂ďd�v�ł���B�u���тɈ͂܂ꂽ���Z�n�v�̕\���͉��Ƃ��C�ɓ���Ȃ��̂ł͂��邪�B

�@���[�h/RGB/�Ń`���l���\�������RGB�ɕ�������邵�C���[�h/CMYK/��[�h/�}���`�`���l��/�Ń`���l���\������ƁC�S�`�����l���ɕ������B1�`���l�������ۑ������4.8MB�i����Photoshop�t�@�C���j�ɂȂ�B�Ƃ��낪tiff�t�@�C���ŕۑ������18.7MB�ɂȂ��Ă��܂��ĉ摜���͒ቺ���Ă���̂Ƀt�@�C���T�C�Y�͂Ȃ��ቺ���Ă��Ȃ��Ƃ������ʂł���B
�@�Ƃ͂����C�ǂ̃`���l���𗘗p���邩�ł��邪���łɏq�ׂ������Ƒ����قȂ�B4�`���l��CMYK�̂����CK���̗p���邩�CM�i�}�[���^�j���̗p���邩�ł���BK�܂�u���b�N���ƁC�R���^�[�̓O���C�\������C�n���͍��C�C�ݐ��͕s���m�ɂȂ�B�}�[���^���ƁC�R���^�[�͍��C�n���̓O���C�C�C�ݐ��͖��āB���̗�����̐}�Ɏ����B
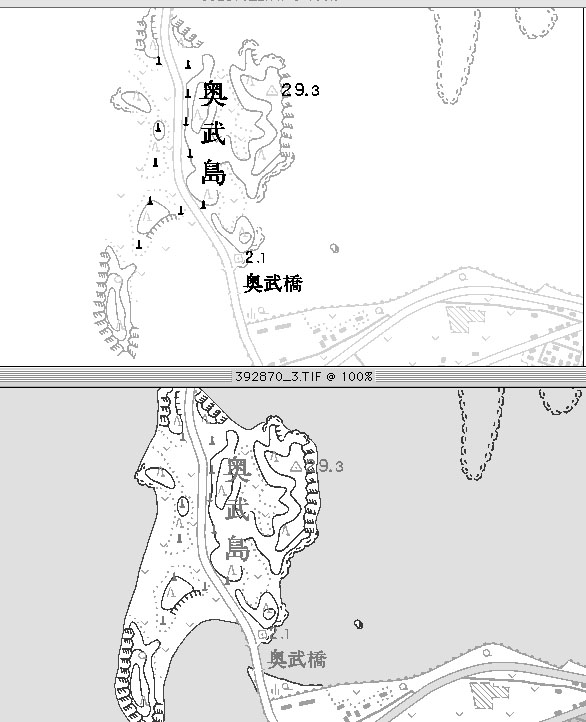
�@���̃}�[���^�����̃t�@�C�����烂�[�h��2�K���ɂ���ƁC2.2MB�ƂȂ邪�R���^�[�̉𑜓x��������������ۂ�����B���[�h����O���C�\���ɂ���ƃ`���l���̖��̂��u���b�N�ƂȂ�B�t�@�C���T�C�Y�͕ς�炸4.8MB�ł���B������̃C���N�̎g�����͂킩��Ȃ����u���b�N�̕��������������悤�Ɋ����邵�C���͂������Ȃ���tiff�摜�ŕۑ����邱�Ƃ��ł��Ȃ��B
�ȁ@��
�@�i���L�j�ȉ��͒n�}�摜50000���ɂ��Ē������C�n�}�摜25000�����l�ł���B
�@�n�}�摜50000�̐}�s��UTM�̓������@��K����������Ă��Ȃ��B���ɉ��ꌧ�Ȃǂ̓��גn�悪�����ŁC���ӂ���K�v������B
�@����2.0MAPDSP�\���\�t�g�͒n�}�摜CD�Ɋ܂܂�Ă���B�Ⴆ�Ε���13�N3��1�����s�̐��l�n�}����50000�ɂ͊܂܂�Ă����B����14�N4��1�����s�̐��l�n�}����25000�ɂ́Cv.3����������Ă���B�g�p�@�͂قړ������B�ڂ���MacOS9���VirtualPC����Windows98�ɃC���X�g�[�����Ďg���Ă���B
�@����{���W�̐}�s�̏o�͂��Ɏ����B�Ⴆ�Ζ���}���́C�v�ē��i���j�E�ߔe�i���j�͈̔͂Ɏ��^����Ă���B���̃C���f�b�N�X��I�ԂƁC������܂ރC���f�b�N�X�}�b�v�������B�O���t�B�b�N��Ŗ���}����I�сC�\��/�\�����e�̐ݒ�/��I�ԂƁC8�r�b�g���C���[�������̂ŁC�u�͐쐅�ʁC�C���ʁC�ΐ��ʁv�i2���T�番�̇T�̏ꍇ�́C�u���ʁv�j�ƁC�u�������C�����C�y��C�����E�{�ɁE�^���N�v�i2���T�番�̇T�̏ꍇ�́C�u�������E�n���S�Ȃǁv�j�̃`�F�b�N���c���đ��̃`�F�b�N���O���B�i2��5�番��1�n�}�摜�ł́u���U���Ȃǁv���`�F�b�N���Ă���j�B�����āC�ҏW/�n�}�摜�S���BMP�t�@�C���쐬/��I�ԁB���{�o�͂�I�сC�o�̓t�@�C�����w�肷��B�ۑ��p�X���w�肷�邪�C�ڂ��̏ꍇ�́CWin-Mac���L�t�H���_���̉���{���t�H���_���w�肷��B�t�@�C��������͂��邪�Cextensions��.bmp�͎����I�ɒlj������B�Ⴆ�u����s�암�v���ƁC9650kB
(5144×3842)�@254dpi�Ƃ�����\�������B
�@���̉摜���̈Ӗ��ɂ��ẮC9650kB�̓t�@�C���T�C�Y�C5144×3842�͉摜�̕�×�����s�N�Z���l�C254dpi�͉𑜓x�B���̏��͉摜�o�͂̌�CPhotoshop��GraphicConverter�Ȃǂʼn摜����\������Ɠ�����B
�@.bmp��Windows�p�̃t�@�C���`���ł��邪Mac��Photoshop�ł�GraphicConverter�ł��J�����Ƃ��ł��Ctiff�摜�ɕύX�ł���BPhotoshop�ł�GraphicConverter�ł�IBM�p��Mac�p���w�肷��K�v������i�����摜�̘I�o�v�I��b�@0.�Ƃ���Ɣ����[���ɂ��邱�ƂɊY����Mac�p�C1.�Ƃ���ƍ����[���ɂ��邱�ƂɊY����IBM�p�j���C������ɂ��Ă��}�b�N�œǂݍ��߂�Btiff�摜�ɂ���Ɖ����18.7MB�ɂȂ����B.BMP�t�@�C���̂��傤��2�{�ɂȂ��Ă���B�܂��2�r�b�g�������̃t�@�C��������Ă��摜�T�C�Y���k������Ȃ��B
�@�u����v��CD�������̃t�@�C����6.2MB�ł���B�����Packbits���k���Ȃ���Ă��Ĉ��k���1:2�ł���B�����8bit���S���܂܂�.bmp�t�@�C���ɏo�͂����17.3MB�ƂȂ����B�摜�\�t�g��6.2MB�̌��t�@�C����ǂݍ���Ŕk��tiff�摜�Ƃ��ĕۑ������17.4MB�ƂȂ����B���̂悤��2bit���������o����Ƃ����Ă�����t�@�C���T�C�Y�͏������Ȃ�Ȃ��B
�@�u����v��2bit�摜�o�͂���.bmp�t�@�C����9.3MB�ł��邪�C�����Adobe
Photoshop�Ȃǂ̉摜�����\�t�g��RGB���[�h�ɂ��ă`���l���E�B���h��RGB�̊e�`���l���݂̂�\�����邱�Ƃ��ł���BR�`���l���\�������ɂ���ƊC�悪���ɐ��܂�BB�`���l���\�������ɂ���Ɓu���Ɉ͂܂ꂽ���Z�n�v�͍��ɂȂ蓙�������B���B��̕\����������B������G�`���l���������c���悤�ɁCR�`���l����B�`���l�����폜����B�����C�܂�R�`���l�����폜�����RGB���[�h����O��C�ۃ`���l�����[�h�ɂȂ�C�}�[���_�ƃC�G���[�̂Q�`���l���ɂȂ�B�C�G���[��B�ɑΉ����Ă���悤�ł�����폜���C�}�[���^�������c���B����ŇT�`���l���ƂȂ�B���̒i�K�ł�1.4MB�ɂȂ�B�����2�l�������664kB�ɂȂ����B������GRASS�Ŏg����悤��tiff�摜�֕ʖ��ŕۑ��ɂ���ƁC2.3MB�ɂȂ����B���Ȃ�y���Ȃ�BRGB�`���l�����ׂĂ͕K�v�Ȃ��̂ł��̕��@�͗L���ł��낤�B�摜�T�C�Y�ɕύX�͂Ȃ��B
�@2bit�摜�o�͉ߒ����o�Ȃ��ŁC���摜��1�`���l��2�l������ꍇ�ł����R�Ȃ���t�@�C���T�C�Y�͏k�������B�ŏI�t�@�C���T�C�Y�͗Ⴆ�u���v25000�}���̏ꍇ�C2MB�ƂȂ����B�����𑜓x���f�t�H���g�ł͌��}�ʂ�254dpi�ƂȂ��Ă���s�N�Z�����@�E�v�����g�T�C�Y�Ƃ�����ύX���Ȃ��B
�@����ɑ��C2bit���̃��C���[��.BMP�o�͉ߒ���������ꍇ�̓v�����g���@��4�{�]��ɂȂ�摜�𑜓x��1/4�߂���72dpi�ƂȂ����B�摜�T�C�Y�̕ύX�͂Ȃ��B��ʏ�Ō������掿�͈�v���Ă���B
�@������Photoshop�̉摜�𑜓x�\���@�\���g���āC�u����v�}���ɂ��Č������B���̐}�P��.BMP�o�͌�1�`���l��2�l���������̂̏��ł���B
�}�P
 �@
�@
�@���̐}�Q�͌��}�̏��ł���B
�}�Q
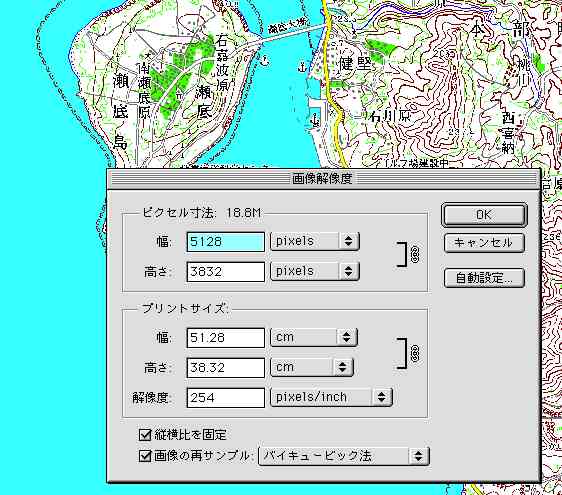
�����āC���̐}�R�͂��̌��}�ʼn𑜓x��72�ɂ��ăv�����g�T�C�Y��51.28�Ɏw�肵�����ʂł���B
�}�R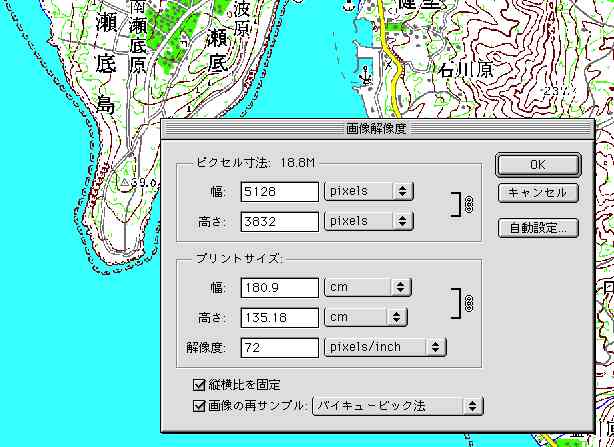
�@���̐}�R�͐}�P�̏��ƈ�v���Ă���C�摜�̉𑜓x�C�s�N�Z�����@�͈�v���Ă��邱�Ƃ������ł����̂ł���B
�@CD������file:///OKINAWA/MAPDSP2/READ25.HTM�́C���l�n�}25000�i�n�}�摜�j�f�[�^�t�@�C���d�l�������ł���B�n�}�摜�̑�g��m�邽�߂ɂ��̈ꕔ�����ɔ�������B
�}�t�t�@�C���t�H�[�}�b�g
(1)�T�v
�E2��5�番1�n�`�}1�ʂ��}�t�t�@�C���Ƃ��ĂP��TIFF�t�@�C���ƂȂ��Ă���B
�E�摜�f�[�^�͈̔͂́A�����Ƃ��Đ}�s��������獶����9.0 mm����я����7.5 mm�̒n�_�Ɛ}�s�E��������E������щ�����9.0 mm�̒n�_�����Ԑ���Ίp���Ƃ��A��ӂƕ��s�ȕӂ��܂ޒ����`�Ƃ���B���������āA�n�`�}�̏�ӂ́ATIFF�t�@�C�����̉摜�f�[�^�̃s�N�Z�������ƈ�v���Ă���B
(2)TIFF�t�@�C���̍\��
�E�}�t�t�@�C���́APackBits���k���ꂽTIFF�iRevision5.0�ȏ�j�t�@�C���ł���B
�E�P�s�N�Z��8�r�b�g�ŕ\�����ꂽ�p���b�g�J���[�摜�ł���A�e�r�b�g��2��5�番1�n�`�}�̊e�Łi�ʏ�́A�S����8�Łj�ɑΉ����Ă���B�e�s�N�Z���ɂ����āA���̔łɉ���������1�A�Ȃ����0�ł���B
�łƃr�b�g�ʒu�̊W�́A���̂悤�ɂȂ��Ă���B
���L ���L�}�X�N �n �� �� �n�}�X�N ���}�X�N ���}�X�N
<�|�|�|�|�|�|�|�|�|�|�|�|�|�|�|�|�|�|�|�|�|�|�|�|>
��ʃr�b�g�@�@�@�@�@�@�@�@�@�@�@�@�@�@�@���ʃr�b�g
�E�e�ł̓��e�́A�W���I�ɂ́A���̂Ƃ���ł��B
���L�ŁE�E�E�E�E�E���Z�n����l�H������R�����̖��́A�܂��́A�����L����
���L�}�X�N�ŁE�E�E���L�������܂ޔ͈͂��}�X�N
�n�ŁE�E�E�E�E�E�E���H�A�S���A�����A���E��
���ŁE�E�E�E�E�E�E���U���A���c
���ŁE�E�E�E�E�E�E�������A�����A�y��A�n���S
�n�}�X�N�ŁE�E�E�E���Ɉ͂܂ꂽ���Z�n
���}�X�N�ŁE�E�E�E�͐쐅�ʁA�C���ʁA�ΐ���
���}�X�N�ŁE�E�E�E����
�� �n�`�}�f�[�^�̈ꕔ�ɒ��L�łƖn�ł����ł���A���L���n�łɓ����Ă���ꍇ
�⒍�L�̉��̓��H�A�����A���E���̕������������Ă���ꍇ������܂��B
�Ǘ��t�@�C���t�H�[�}�b�g
�@�}�t���Ƃ̐}���A�}�s�l���̌o�ܓx�AUTM���W�A���C����s�N�Z���ԍ���1���R�[�h�Ƃ���CSV�`���̃t�@�C���B �t�@�C�����́AKANRI.CSV�B���ڂƂ��̓��e�̂����C�d�v�Ȃ��̂�����B
���R�[�h�̌㔼�����ł́C
�}�s�l����UTM���W�iN,E�j���s�N�Z���P�ʂŕ\���Ă���B�܂�A���̒l��1�s�N�Z���ɑ�������n�㋗�����|����ƁA�ʏ��UTM���W��������B�A���AE�̒l�͒����q�ߐ����0�Ƃ��Ă���B�@
�}�s�l���̉摜�f�[�^��ł̃s�N�Z��(P)����у��C��(L)���W�B�摜�f�[�^�̏�ӂ́A�s�N�Z�������ƈ�v���Ă���̂ŁA����y�щE���L�̒l�͈�v����B
�@�ȏ�̋L�q����C��̉摜�̈Ӗ������������̂ł͂Ȃ����B
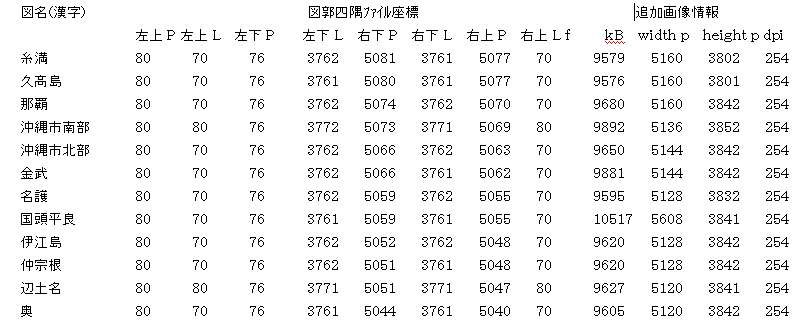
���̏����C����܂ŏq�ׂĂ������Ƃ���C�������邱�Ƃ��ł���ł��낤�B
�ȁ@��
�@
�@�@�@�@�@�@�@�@�@�@�@�@�@�@�@�@�@�@�@�@�@�@�@�@�@�@�@�@�@�@2003.10.7�쐬12�C��
1. Windows���i�ڂ���VirtualPC�j�Œn�}�摜�r���[�����g�p����B���l�n�}25000�u����vCD�������g���C�ɑ��U���āC�n�}�摜�r���[���𗧂��グ��B�Ώۉ摜��I��ŁC�\��/�\�����e�̌���/�ŁC�������E�n���S�ȂǁC���U���ȂǁC���ʁC��3bit����I��ŁCbmp�摜�o�́B
2. GraphicConverter�ʼn摜/�T�C�Y/�ŁC���t�@�C���̃T�C�Y�Ɖ𑜓x�ɖ߂��B����́u����v�}�����ƁC�T�C�Y��5128p×3843p�C�𑜓x��254dpi×254dpi�B�C�̐��F�𔒐F�ɕς���B���̎��C�C�ݐ������F�����ŕ\������Ă���Ƃ���͏����邪�C�C�̐F�������_���ȂǂɎg���ɂ͎ז��Ȃ̂ł��̏��������{�B
3. bmp�t�@�C����tif�摜�ŕۑ��B�I�v�V�����͈��k�����C���ȉ摜�̘I�o�v���߂��[���i���j�CMac�`���ŕۑ��iwindows�`���ł������j�B
4. ���������CGraphicConverter�ʼn摜/�J���[/2�F�i1�r�b�g�j�ɕύX����B�u����v�}�����ƃt�@�C���T�C�Y��2.4MB�B
5. �摜�����\�t�g�Ő}�s��
�i�u����v�}�����ƁC����i75,75�j�C�����i73,3767�j�C�E���i5052,3767�j�C�E��i5051,75�j�j
���폜�BGraphicConverter�ł́C�I��͈̓c�[�����g���B���̃A�C�R�����_�u���N���b�N����ƁC���j���[���͈͂��s�N�Z���P�ʂŕ\������g���\�������B�u�E&������́v�̃��W�I�{�^����I��ŁC�u���v�ɑ��Ă͂��̒n�}�̐}�s�̍��[x�̃s�N�Z���l73�C�u��v�ɑ��Ă͑�`���y�̃s�N�Z���l75�C�u�E�v�ɑ��Ă͂��̒n�}�̐}�s�̉E�[x�̃s�N�Z���l5052�C�u���v�ɑ��Ă͑�`����y�̃s�N�Z���l3843����͂���BOK����B�����āC�ҏW/�I��͈̓g���~���O/�����s����B
6. GRASS�Ɏ�荞�ޑO�ɁC���o���ꂽ�}�s�摜�i�u����v�}���j��4���̍��W�l�����߂�K�v������Bx�������ɂ��ẮC���[�͌��摜�ł�73�������B���ꂪ�V�摜�ł�1�ɂȂ�B�܂�C73-1=72���B�E�[�͌��摜�ł�5052�������B���ꂪ�V�摜�ł�5052-72=4980�ɂȂ�Bx�����������l�ɍl�����邩��C75-1=74�ƂȂ�C��[��1�C���[��3767-74=3693�ƂȂ�B���o���ꂽ�}�s�摜�i�u����v�}���j��4���̍��W�l�́C����i3,1�j�C�����i1,3693�j�C�E���i4980,
3693�j�C�E��i4979,1�j�ƂȂ�B
7. �摜���W�l�Ɋ�Â��āCxy���W�n�̍��W�l�����߂�K�v������B���łɃC���[�W���W�l��xy���W�l�Ƃ̊W�͏q�ׂĂ��邪�Cxy���W�n�̌��_�͍����Łi0,0�j������C�܂��́Cy�l������ƍ����C����щE���ƉE��Ō�シ��B�����āC�s�N�Z��������xy�����̊W�ł��ׂĂ̍��W�l����0.5�����������K�v������B���̌��ʁCxy���W�l�́C����i2.5,3692.5�j�C�����i0.5,0.5�j�C�E���i4979.5,
0.5�j�C�E��i4978.5, 3692.5�j�ƂȂ�B
8. �ʖ��Ő}�s�t�@�C����tiff�`���ŕۑ�����B�I�v�V�����Ƃ��āC�t�H�[�}�b�g��Mac�p�ł͂Ȃ��CIBM(Intel) �����摜�̘I�o�v�I���� 1:�����[���ɂ���iPC�̕W���j�ɂ��Ă����B
�r��
�@