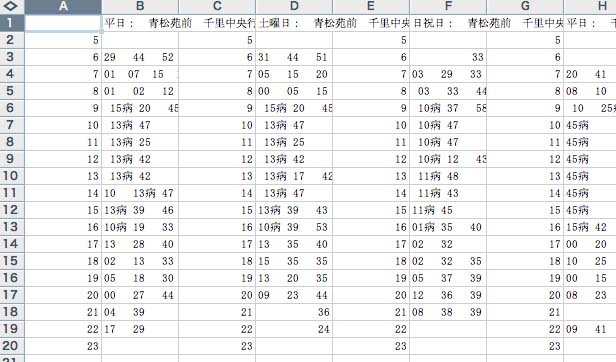
Tips for iPod and iPad and iPhone
作成 Jan. 13, 2018
iPad Pro 10.5"とともに, アップルペンシルを購入。スマートである。触っていると手が凍えるので,カバーが必須。ペンが収納されることも重要。
フィールドでも使用するので皮製は不適。
千里中央の,ヤマダLabiでいいのを見つけた。ペンも内蔵されるし,タータンチェック風Simplismオリジナル プレミアムスキン素材。
カバーは, トリニティ 10.5インチ iPad Pro [FlipNote]フリップノートケースレッドチェック TR-IPD1710-FN-RC
指跡が激しく付くので, 液晶カバーも購入した。
そして,主要メールアドレスの通信プロトコルを, iPad Pro上で, popからimapに変更した。もちろん,サーバー(sakuraネット)にアクセスしての変更である。iPad Proでは問題なかったが,macbookproで受信が送信ができなくなった。iPad Proで使えているので,サーバーの設定の問題ではなくて,マックの問題。
症状としては,
1. 登録しているアップルIDのメールアドレスについて, ”Apple IDのパスワードを入力してください。このmacでiCloudを引き続き使用するには,パスワードを入力してください。パスワードをお忘れですか”
となる。覚えている筈のパスワードを入れても,パスワードをお忘れですか,となる。いやいや,新たなパスワードを登録するが,改善されない。
2. メール送信を実行すると,一定時間のちに,"メール.appは,キーチェーンに含まれるキー"Apple ID Authentification .... +9:00"を使用して署名しようとしています。許可するには,キーチェーン"ログイン"のパスワードを入力してください"となるので,macのログイン時のパスワードを入れると,このメッセージは消えるが改善されない。つまり,メール送信できない。
一応と,当該問題のメールアドレスについて,通信プロトコル imapを使って,新たにメールアカウントを登録した。その結果,新たなメール受信,送信,などのフォルダができて,受信フォルダには, これまでのpopのフォルダに入っているメール群が入った。ダブった状態となった。とはいえ, 送信はできない。
そこで, アップルケアに連絡。 結論をいえば,popからimapに替えたことで,トラブルが生じた。popを使ったアカウントを削除。解決した。
作成 Oct. 7, 2016
下記のように,MacでもiPhone 4s, 7 plus のいずれも,連絡先が,iPhone 4sとMacのものとダブってしまった。見るたびにいらいらする。そこで,ハワイ旅行の前のSep. 16にタイムマシンでバックアップしていたので,この時の,連絡先,を復元しようとした。ところが,Timemachineも曲者で,システムに絡むファイルなので復元できないと言う。iCloudを使わせるための戦略である。カレンダーと連絡先が復原できない。
で,諦めて,Macの連絡先内で,個々に削除した。徒労そのもの。そして,システム環境設定のiCloudで,同期リスト中の,連絡先,をオフにして,再度,オン。これでiCloudの連絡先のダブリは解消された。その後,iPhone 4s, 7plusのシステム環境設定/iCloudのリストで,連絡先をOFFして, デバイス内の連絡先を削除して,新たにiCloud中の連絡先と同期して,ダブリは解消された。
mac内の連絡先がiCoudの連絡先によって上書きされたのは,おそらく,iTuneでの当方の操作の結果であろう。連絡先の大幅の修正は,macで実施した方が賢明で,その際,iTuneは使わずに,システム環境設定のiCloudで実施すべきであろう。
macでもiPhoneでもiCloudを採用してしまうと,iCloudの奴隷と化してしまう。サインアウトすると,デバイス中のカレンダーや連絡先,が,ライブタイムで空っぽになってしまう。iCloudから逃げられない。Wifiをオフにする時だけ,サーバーから逃れられる。だから,iCloudは使わない方がいいのだが,使い始めたら,とにかく,同期するのはカレンダーと連絡先だけに限定すべきである。写真なんか同期してしまうと,次から次と有料容量が雪だるま式に増えて行く。
携帯電話,モバイル,そして,クラウド。学校教育でも企業でもクラウドが蔓延している。マルクスの人間疎外Entfremdung,という言葉を久しぶりに思い出した。
作成 Oct. 7, 2016
ソフトバンクのサイトに,「iTunes に保存されている連絡先を iPhone に上書きする」
http://www.softbank.jp/mobile/support/iphone/data-itunes/overwriteaddress/
が参考になる。ただ,青空文庫やGoodReaderに入れたコンテンツは全く
入っていない。
ムーヴィーや音楽も全くなし。アプリケーション本体と,カレンダーの中味が入っていた。
連絡先も入っていない。
iCloudで連絡先の同期をしたが複数回やったのだろう。全リストが二つずつできていた。 iPhoneだけでなく,macの連絡先でも。あーあっ。まあ,いいか。
修正 Aug. 7, 2016 日本では使えない。地図使用権限の問題だというけど,なぜ,eg. USAではいいのだろうか。
1. iPhoneなどでGoogle mapsを開いて,検索の窓で,ハワイ島,と入力。
2. ハワイ島が画面中央部に表示される。下部にはテキストでハワイ島などの記述がある。ここをタップ,または上方にドラッグすると,「保存,ラベル,共有」という選択肢が現れるが,「ダウンロード」がない。
3. ハワイ島ヒロで検索してみると,「ダウンロード」が表示される。タップ。
4. 上方に,「エリアをダウンロード」と表示される。この段階で,地図表示を縮小して,ハワイ島全域を表すが,下段に表示されていた「ダウンロード」の字が薄くなって機能しないように感じる。ちょっと待つと,「ダウンロード」の文字が濃くなる。
5. そこで,「ダウンロード」をタップすると,ちょっと時間がかかるが,ダウンロードが完了する。制限面積は120,000平方キロメートルである。ハワイ島は10,430平方キロメートルだから十分に入る。ちなみに日本列島の面積が370,000平方キロメートルだから日本列島の1/3の面積を一気にダウンロードできるわけである。
6. Google mapsの通常の検索ウィンドウの左端の三本線をクリックすると,メニューが表示され,「オフラインエリア」の見出しが見えるので,これをクリックすると,先ほどダウンロードした「ハワイ島全域」が見える。ここには29日後に有効期限切れ(30.8MB)とある。旅行の前にダウンロードする必要がある。
7. 「ハワイ島全域」をタップすると,「削除,更新」表示がある。ここでこの作業をすることになる。「ハワイ島全域」を利用する画面ではない。
なお,下記のヘルプがある。ハワイ島に行って,wifi環境がある環境と同様の操作をすると,ネットに繋がっていない場合は,
「ダウンロードしたエリア地図を利用して移動する場合も、いつもと同じように Google マップ アプリを使用できます。インターネット接続が低速な場合や利用できない場合は、稲妻が表示され、オフラインエリアを使って経路が示されます」
Google マップアプリでナビを使用する
https://support.google.com/maps/answer/3273406
Oct. 23, 2014,
Google mapsのカーナヴィ機能は凄い。ぼくのiphone 4sでほとんど音声案内が機能しなかったが,Mac上のiTuneで削除して,再インストールしたら,問題がなくなった。
iPhoneのiAppの削除は,iPhone内のiAppを削除しても駄目で,iTuneパネルで左上のLibraryで,Appを表示し,削除したいアイコンをcontrol+クリックして削除を選ぶことになる。
May 30, 2014
2014年2月末ぐらいからできなくなった。種々試みたがうまくいかない。ネットで見てもわからない。アップルケアに本日電話した。usbケーブルがiPhone 4s同梱のものと換えることで可能かも知れないとのことであった。OSがバージョンアップされる過程で,他のアップル製品に付属していたusbケーブルが対応しなくなる可能性があるという。だめだった。
iPhon4 4sはiTuneケーブルでmacとつないで問題無く同期も充電も出来る。12W USB 電源アダプターを使って,初代のiPadや初代に続くiPod touchは問題無く充電できる。iPhoneだけが充電できない。usb cableの問題ではないし,残るは,12W USB 電源アダプター。昨夕,近所のPCデポーで購入。手持ちのものと全く仕様は変わらないが,うまく行った。どういうことなのか。旧のものは,iPadとiPod touch用に今後も使ってゆく。
Aug. 20, 2012
このアプリを何年か前に$29で購入している。最近version-upの頻度が高いように思う。現在のところ,無料での対応である(現バージョン 3.1.1)。使用法はかなり簡便になった。バージョンアップの際にブラウザーを選ぶことになるがマックの場合,Safari,Firefox,Google Chrome用のドライバーが用意されている。リスタートしないとYouTubeのダウンロードはできない。
iTuneで聞くまたは見るまでの過程を示す。
0. WonderShare AllMyTubeのパネルの右上の「ダウンロード後 iPhoneに変換」をONにしておく。
1.
ブラウザーでGoogleのYouTubeを立ち上げて,希望する音楽などを検索してコンテンツを選ぶ。
2. ダウンロードが完了すると自動的にiPhone用に変換される。
3. iTuneに移動したいファイル(左のペーンのダウンロード完了が選ばれているか確認)をクリックとShift+クリックで選ぶ。
4. メーンメニューの, ファイル/ダウンロードフォルダを開く,を選ぶ。
5. そうすると,/Users/moto/Movies/WonderShare YouTube Downloader Videosフォルダが開く。そのパスには,Convertedフォルダがある。
6.Convertedフォルダ内のファイルをiTuneの見出しの適当な場所にドラッグアンドドロップする。コピーに多少時間を要する。
Apr. 14, 2012
http://luna.3usagi.net/archives/1400
Air Display850円(最新更新2012.4)とDisplayPad 250円(最新更新2011.2)の比較あり。 ADの方が売れているだけあって,更新頻度が高い。
http://creps.blog6.fc2.com/blog-entry-13.html
Air Display試行錯誤の情報あり。
1. iTuneのApple StoreでAir Displayを購入。マックにダウンロード。そして,iTuneのUSB接続でiPadと同期。
2. iPadのAir Displayを起動。ガイドが表示されるのでそれに従って,Macの方でソフトをダウンロード。そのソフトを実行して再起動。
3. システム環境設定,で,Air Displayを設定。これでデュアルディスプレイになった。 iPadを左に置くと,左にアプリの画面を移動できる。右なら右。
Mar. 30, 2012
Appleはusb転送については,ファイル単位しか認めていない。それをクリアする方法を次に示す。
このページの下の方で示す方法は面倒で,もう使っていない。参考urlは,http://goodreader.net/gr-man-tr-usb.html#GRUSB_ShowDetails と,http://kspc-web.com/others/297-goodreader-for-ipad-.html
1. 複数の階層であっても問題ない。macから取り込みたいフォルダの名称の末尾に,.pkg を追加する。
2. IPhoneなどをmacにusbケーブルで繋ぐ。
3. iTuneの画面の左のペーン中にiPhoneなどが現れるので,これを選んで,右のペーンのAppタブを選んで,このページの最下部の,ファイル共有,にあるGoodReaderを選ぶ。右側にGoodReaderのためのファイル群が現れる(使用開始時で何も入れていない場合は,iPhoneなどでは現れるDownloadsやiCloudのフォルダなどは全く現れす白紙である)。ここに,1.で名称変更した ......pkg をドラッグアンドドロップする。
4. iPhoneなどでGoodReaderを立ち上げる。My Documentsを選んで次の画面に入ると,....pkgのファイルが見える。
5. 上部のActionsタブを選ぶ。...pkgファイルを選ぶと,下部に幾つかのキーが現れる。
6. Renameを選んで,.pkgを削除する。その結果,もとのフォルダ名に戻る。上のメニューからDoneタブを選ぶ。
7. なお,renameしなくても,実用上は全く差し支えない。mac内のフォルダ名は .pkgを外した方がいいかも知れない。
Feb. 19, 2012
Filemaker Pro (ver.8以降)とiPhoneやiPadのFilemaker Goとの同期法について次に示す。同期をしてみたが,Goの画面は凄くしょぼい。モバイルで修正した情報がmacと同期するのは便利ではあるが,3G回線で起動中のmacと同期するのはいかにも面倒である。iCloud上であればまだしも。iCloud対応になったとしてもMac側がLionを使う必要性がある。Lionを使うとこれまで使ってきたメーンソフトが使えない。
Filemaker Go ディベロップメントガイドに方法は記されている。
FilemakerPro側で
1. FileMaker Pro(ぼくはv.8) で作成したファイルを開く(複数でも可能)。
2.メーンメニュー左端の[Filemaker]メニュー> [共有設定]> [FileMakerネットワーク...]を選択します。
3. [FileMakerネットワーク設定]ダイアログボックスで、[ネットワーク共有:]を [オン]に設定します。
4. [現在開いているファイル ] の一覧から、ホストするファイルを選択します。
5. [ファイルへのネットワークアクセス] で [すべてのユーザ] または [アクセス権セットによってユーザを 指定 ] を選択します。
6. [OK] をクリックします
iPhoneなどの側で
0.
そして,FilemakerProをそのままにして,
1.
iPhoneなどのFilemaker Goを立ち上げる. これから実施することをすでにしている場合は,この段階で最近使ったファイルリストにlinkが入ったファイル名が表示される。
2.Filemaker Goの見出しのすぐ下の,ファイルブラウザを開く,ボタンを押す。ファイルブラウザが開く。
3.接続したいホストを選ぶがまだ登録していない場合は,下部の,お気に入りのホスト,で,ホストを追加,を選ぶ。
4. ホストを追加,のページで,ホストのipアドレスを入れるのだが,MacBookProとそのデータベースファイルが入っているmacのIPアドレスを調べる必要がある。システム環境設定/ネットワーク/今使っている ネットワーク環境,を選んで,その詳細ボタンをクリック。TCP/IPのタブを開いて,IPv4アドレスが表示されている。これが現在のmacのipアドレスである。このアドレス番号を入力して,適当にホスト名を入れる。これでホストが登録される。
5.次に,そのホスト名のページが出る。すでに登録してのであれば,ファイルメーカーのファイル名がリストされている。新たなファイル名を入力したい場合,FilemakerProで先に開いていたファイル名を入力することになる。
6.ホストのipアドレス/,が表示される,この直後にファイル名を入力するのであるが,先のFilemakerProで共有設定をしておくと,自動でファイルが読み込まれリストに表示される。
ただ,自分だけで共有する必要性もなく,同期する意味は全くないだろう。
そこで,FileMaker Go基本操作,のマニュアルを見て,USB経由でiTuneを使って,mac中のデータベースファイルを登録すればいいだろう。ただ,iPhoneなどで修正してももちろんmacには反映されないので,iPhoneでは単にブラウズするために使えばいいと思う。
iOct. 21, 2011
iPadは購入してすぐに飽きて使っていない。iPod touchの初代を購入して使い物にならない(幸い不具合もあった)ことでソフマップの保証期間内で返却できたあと,我慢しきれずにiPod touchの2nd generationを買って,これは飽きずにずっと使っている。夜眠れないとき,朝何とか布団に我慢して睡眠時間を確保するとき,一晩に10回近く,iPod touchで本を読んでいる。
iPhoneは発売以来欲しかった。ソフトバンクを使いたくない。au版が出るという情報の前から,docomoから出るのではと夏休み明け前後からネットで毎日毎晩検索した。docomoから出ないことを確認して後,好きではないソフトバンクも視野に入れて考え,ネットサーフィンし,auとsoftbank,AppleStoreに電話した。何がぼくにとって得か,考えた。docomoに行ってとにかく解約手続きをとった。無料解約可能月がぼくの場合9月だそうで,10月4日だから1万円ほどを支払う必要があるという(さらに手数料2100円)。ぼくが携帯を持つ理由は公衆電話がほとんど無くなって,外出中の電話が非常に困難になったからである。家族の要求もあった。携帯を持つことが恥ずかしいものだとずーと思っていた。車を運転することが恥ずかしいことだと思っていた感情と凄く似ている。3人目の子供が生まれる前に家内に免許を取ってくれと言われて,我を折った時と携帯を買った時と似ていた。
てなことを書いてみたりするのであるが,以下に昨日アップルストアで購入した顛末を書いてみる。
我慢できなくなって,アップルストアに電話したら(30分余りドコモの携帯を鳴らしっぱなし)auは64GB黒が即日で手に入るという。結局4時すぎにアップルストアへ。いそいそと。
auはキャッシュバック1万円というのが魅力だったのであるが,なんと!ネットし放題の契約をしないと駄目なのだと言う。支払い直前まで,アップルのお姉さんとステップを踏んできたし,1万円キャッシュバックが無くてもsoftbankとは契約したくないので(官僚的なdocomoやauとも契約したくないのだけど),諦めることにした。
ぼくは,自宅と実験室の無線ランを使う。外出先ではb-mobileを使う(4ヶ月か1GBで9000円ほど)。iPhoneではネット利用をする気がない。macとiPhoneで共用できるwifiだけを使うのがいい。そこで契約はボイス980円,auでのネット利用をしなくても400円ほどが必要という。それに72000円の24ヶ月分割で3000円/月。当初一括にすると6000円引きと言われたがそれはsbだと。学生が少し前に落としてiPhone4のガラスが無残に割れたのだが,sbでは分割金が25000円ほど残っているにも関わらず,4sに変更したらチャラになるという。auにはそういうサービスはないけど,将来合わせる可能性はあるので,一括払いにメリットがないのなら,24ヶ月分割にするのが正解だろう。
アップルケアに入った。7800円弱。電池が消耗したら交換してくれるという。しかし今考えると,キャリアではケアに入って無くてもそういうサービスはしているから入らない方が良かったのだろう。
iPhoneを欲しかった理由は, 一に電子コンパスとGPSである。今後,これを積極的に使うなら,買った意味はある。
電話帳を自分で移行:
さて,docomoのアドレス帳からiPhoneへの移行サービスがあるということであった。そしてアップルストアでしてもらった? スタッフはしたつもりだった。ところが,ぼくがその場で確かめなかったのが悪いのだが,全く移行されていなかった。そこで結局,自分で移行した。その方法を次に示す。
docomoのusbデータ通信を数年前に携帯と同時に買って放置していたのだが,今回これを生かすことができた。windowsアプリは,docomoの次のサイトに公開されている。ドコモ携帯データリンクである。
http://datalink.nttdocomo.co.jp/
このサイトからダウンロードして,windowsでLAN接続の状態でcsvファイルを得ることができる。電話帳_20111017_102052.csvというファイル名で出力した。これをmacのアドレスブックに取り込む。すごく簡単にできる。アドレスブックを開いて,ぼくの場合,docomo電話帳というグループを作った。そしてこれを選んで,ファイル/読み込む,でcsvファイルを指定して取り込む。docomoとmacのアドレス帳で多少違いがあるが,その後の取り込みプロセスで指定することができる。既存アドレス帳と取り込むアドレス帳で姓名などが同じ場合に,既存のものを選択するか,既存のものを残し新規のものも取り込むなどの選択をすることができる。
iPhoneとiPod touchのiTune利用の融通性:
さて,
Aug. 1, 2010
出版社から父の本を出版する。2002年の前回同様,テキストファイルでデジタル原稿を受け取った。iPad上のGoodReaderで快適に読めるようにするため,pdf化が必要となる。ファイルそのものから立ち上げたり,テキストエディットで開こうとすると,書類" "を開くことはできません。テキストコーディング日本語(MacOS)には対応していません,というメッセージが出る。
Microsoft Wordのアイコン上に載せて開くことができる。これをファイル/プリント/pdf/pdfとして保存,で変換が可能となる。
Jul. 28, 2010
@, ", _などの特殊記号が入力できない症状が続いた。とくに_がどのキーを押しても入力できないのには非常に困った。まあ,そういうものだろう,何か良いソフトはないかな,ぐらいに考えて,ネットサーフィンしたが,そのようなトラブルは見あたらない。そこで,Parallels Desktopのメーカーのサイトを検索。ここにもほぼないらしい。
サポートに電話。解決した。その方法を次に示す。
コントロールパネル/パフォーマンスとメンテナンス/システム/ ハードウェアタブ/デバイスマネージャ/,そしてデバイスマネージャのボタン。キーボードを選んで開く。
101/102英語キーボードまたはMicrosoft Natural PS/2キーボード,が表示されている。表示されているのであるが,これが何故か,繋がっていなかったということらしい。
これを選んで,左クリック。ドライバタブを選んで,ドライバの詳細,ボタン。
ドライバの更新,を選ぶと,ハードウェアの更新ウィザードの開始。ここで一覧または特定の場所からインストールする(詳細)を選ぶ。検索しないでインストールするドライバを選択する,を選んで,次へ。互換性のあるハードウェアを表示,のチェックを外す。そうすると,左に製造元,右にモデル,が表示される。ここで,先に出ている同じドライバである,101/102英語キーボードまたはMicrosoft Natural PS/2キーボード,を選ぶ。リスタートが必要。これで,認識して,問題がなくなった。
Jul. 4 , 10
1. 土地条件図など利用価値ある主題図(紙地図)のスキャンデータが国土地理院のウェブサイトで公開されている。http://www1.gsi.go.jp/geowww/themap/index.html を参照して欲しい。さて,土地条件図「大阪東北部」だと,20枚のイメージデータに分かれている。これらを一つ一つ表示して,用意したフォルダーにドラッグアンドドロップして運ぶ。最上行は,1415, 1425, 1435, 1445, 1455。次の行は,14の代わりに24,さらに次の行は,24の代わりに34,最終行最右列は4455となっている。これをファンダーで表示すると,数値の低いほど上に並ぶ。2. イラストレータでこれらの画像を手作業で接合する。
3. イラストレータでjpg出力する。圧縮率は最小。
なお,ファイルサイズをみると,.aiが157.5MB,(.pdfにすると157.3MB),.jpgが10.2MB。
4. テーマごとのフォルダーに入れて,Macの場合ならiPhotoに取り込む。そして,iPadと同期する。ピンチ,スクロールなど自由で観察するのに紙地図と比べると,極めて簡便である。
(pdfからjpgにすると,全体に緑がかった見にくい画像となった。Photoshopで自動レベル補正をしたらプレビュー画像と一致した)。
Jul. 3 , 10
山田電気でケースを買ったけど,1日も経たないうちに飽きた。iPadケースには三つの機能が必要だ。書見台の役目,キーボードのブラインドタッチ入力,そして,滑り落とさないカバーの役目である。この両方を完全に満たすのは,iPad case http://store.apple.com/jp/product/MC361ZM/A である。 http://www.youtube.com/results?search_query=apple+ipad+case&aq=3m に紹介されている。ぼくは動物の皮は避けたいということ,画面にカバーをつけたくない,かさばらない,という点でも気に入った。
8月17日送付予定だったが,iPad Dock Connector - VGAアダプタの購入時のアンケート調査があったので,知人が7月中旬に心斎橋のアップルストアに行ったらすぐ手に入れることができたこと,在庫もあるようだった,というメモをいれたら3日後に届いた。読んでいただけたかどうかはわからないけど,iPad camera connection kitと一緒に届く予定だったから破格ではある。ちなみにiPad camera connection kitは8月1日現在,まだ届いていない。
http://store.apple.com/jp/product/MC531ZM/A をみてほしい。デジカメ中のファイルの書き出しを選択できる。
これは野外でiPadに写真を取り込んで,露頭や風景に直接ドローやテキストを入力するためのものである。
Mental Note - the digital notepad は,iTuneで検索してほしい。仕事効率化のカテゴリーに入っている。ノート一つだけ使う間はずーと試用できるので,ゆっくりと評価できるであろう。ぼくは3回使って気に入った。
3. スライドショー Cloud Readers by Satoshi Nakajima
アップルのサイトによれば,iPad用のkeynote 1200円 を購入すれば,pptで作ったプレゼンファイルを使ってプレゼンできるとのことだが,Keynoteでつくったものでさえ,フォントの変換など互換性がかなり悪い。iPad上で作る必要性があるばあいを除いて,マックやPCでつくったものをプレゼンするのは,厳しいようだ。 How to Use PowerPoint on an iPad http://www.mahalo.com/how-to-use-powerpoint-on-an-ipad に代替案がある。
この中の記述とぼくの趣味からすると,pptでjpg出力して,ファイル名をアルファベット順にして(自動で順番になるようだが),最初からインストールされている 写真 Phote でスライドショーをすることが最も現実的ではある。しかしながら,スライドショーにしか対応していないので,タッチパネルを操作して,マニュアルでコマ送りをすることができない。ムービーでの出力は解像度が悪いが,再生中に停止したり戻ったりできるはずだが,停止中にrgb出力できるかどうかわからない。ほとんど使い物にならない。
なお,プレゼンにはアダプターが必要である。iPad Dock Connector - VGAアダプタである。 http://store.apple.com/jp/product/MC552ZM/A#overview から抜粋。
さて,Cloud Reader http://nakajima.tv/iPhone/iPadApps1.html を使うと,pdfのプレゼンが可能である。http://www.ipadappslab.com/電子書籍/Cloud%20Readers%20PDF/CBZ/CBR.html で紹介されている。
一般に画像や文書などpdf出力ができるので,pptだけでなく,プレゼンができることになる。pptに限ると,別名で保存/jpgファイルで出力/して,自動で一つのフォルダにまとめられたものを,たとえば,フリーウェアのMacZipWinでzip形式出力する。iPadをMacにつないで,iTuneでiPadを選ぶ。そして,Appタブを選んで,下部の ファイル共有,の欄をみると,私の場合,EBPocket,iAnnotate PDFとともに,CloudReadersを見ることができる。このCloudReadersを選ぶと,右下に追加ボタンがアクティブになるので,クリックして前述の作成したzipファイルを選ぶ。このウィンドウだけでなく,iPadでCloud Readersを開くと,zipファイルが登録されている。何故か,私の場合,pptファイルの最終ページが表示される。画面の上端または下端近くをクリックすると,右端にページ送りのアイコンが表示されるので,一回タップする。これで解決。ピンチによる拡大,縮小,タップ,ドラッグなど,問題無くできる。VGA出力を試していないが,ppt変換は見事。
June 6 , 10
久しぶりにフォーム表示でのフィールド追加をしようとしたら,かなり手間取った。その理由は,左フレームの下部のフィールドパネルが表示されていなかったからである。下記はBento3のマニュアルのコピペである。
<フィールドをフォームに追加する>
フィールドをフォームに追加するには:
1 ライブラリまたはコレクションを選択します。
2 ナビゲーションバーのフォームを選択するか、[ 表示] > [ フォーム] >
[ フォームの名前] を選択します。
3 フィールドを、フィールドパネルからフォーム上の希望する場所へド
ラッグします。
3でいうフィールドパネルが無かったのだ。ボタム付近をクリックすると線が出て来て,上にドラッグしたらフィールドパネルが出て来た。
iPadやiPod touchを野外で使うために,上記の方法で植物の産地のフィールドを作成し,入力し,同期した。ところが現地で,産地名を入れても検索できない。それを回避する方法を示す。当該データセットを開いて,右上の二つのアイコンのうち,左の横棒グラフ4本のようなアイコンをクリックする。Display Fieldsの欄のPrimary Fieldはそのまま樹木名にして,Secondary Fieldを産地に替えた。これで解決。産地名を入れると見事に検索される。iPad Dock Connector - VGAアダプタをこれからApple Storeで注文することにしよう。
June 2 , 10
https://www.dropbox.com/ からダウンロードする。Mac, Windows, Linuxに対応している。自動的にこちらの環境を取得してOSに対応したアプリをダウンロードできる。以下にこのソフトの特徴を挙げる。
1. まるで自分のパソコンのフォルダの一つのように扱うことができる。2GB無料。
2. DropBoxをインストールしたどのパソコンからでもアクセスできる。メールアドレスを登録すれば,知人もアクセスそして修正が可能である。
3. パソコンからだけでなく,登録していないパソコンからwebを通じて使用可能である。
4. iPod touchやiPadからもアクセスが可能である。
5. iAnnotateにファイルを簡単に転送して,編集が可能である。GoodReaderはほぼ不要か。
6. DropBox内で,削除を含めての履歴を復元することが可能。つまり日を遡って,ファイルを取得可能。
インストールを最初にしたのは,MacBookBro17(/Users/moto/DropBoxという形で入っている。)。iPad, iPod touchにもインストール。最初にダウンロードした段階でメールが届く。この中のリンクからLog inした。そうすると,教程を実施したら2GBのほかに,250MBが貰えるとあったが,途中で戻れなくなって,取得できず。
https://www.dropbox.com/ipad では,この説明とダウンロードのためのリンクがある。ただ,ここからだとアメリカのiTuneに入ってしまい,結局日本のiTuneに飛んで,DropBox for iPadを検索しなければならない。
iPadにインストールして,立ち上げると,Getting Startedのファイルが開くが,この最上部の左に3つのアイコン。この左端のものをタップするとファイル群のファインダが表示される。ここから文書を開くことが可能となる。
最上部の右にも3つのアイコンがある。右端の転送のアイコンをタップすると,Open in iAnnotate PDFのコマンドが開く。ファイルを選んで転送する。
そして,iAnnotateを開いて,最上部左端のタンスアイコンを開くと,最上部に Imported Documentsフォルダがあり,このフォルダの中に転送したファイルが入っており,開くことができる。編集してみる。
そして,DropBoxに戻って転送したファイルを見ると当然,未編集。iAnnotateで最上部の左から3つ目のアイコンをタップしてiTuneにアップし(同期不要),iTuneの共有ファイルを見ると,編集済のファイルがImported Documentsフォルダに入っている。
すばらしい。凄く簡単。
June 2 , 10
I iAnnotateのファイル共有をつかう June 2, 2010
0. はじめに 通常はMac本体で情報検索して読みたいpdfファイルをダウンロードして保管。それをiPadに取り込んでpdfを読みながら,マークしたりメモを書いたりという使い方になると思う。この方法は簡単なので是非推奨したい。
1. まずはiAnnotateをMac本体でiTune左フレームStore/iTunes Storeから購入,結果,Mac本体にiAnnotateがインストールされる(1200円 ちょっと高い印象があるが,他の適当なソフトがみつからない)。iPadをMac本体に上記作業の前か後にUSB接続する。
2. MacのiTuneの左フレームで,デバイス項目に表示されているiPadを選ぶ。通常はiTuneのメーンフレームに概要が現れるが,アプリのタブを選ぶ。最上行左端の アプリケーションを同期,に当然チェックが入っているとは思う。この下方に多数のアプリケーションが並んでいることだろう。先ほど購入したiAnnotateも含まれ,チェックが入っていることだろう。このメーンフレームの下方を見ると,ファイル共有,の欄がある。「以下のアプリケーションを使ってiPadとこのコンピュータとの間で書類を転送できます」。さて,新たに,アプリケーション欄に,iAnnotate PDFが,表示されている。これを選ぶと,右の欄に,iAnnotate PDFの書類,という表示がでるが,ファイルは初めは出てこないだろう。
3. iPadを立ち上げて,iAnnotateアプリのアイコンをタップして開くと,Getting Started 1.1.pdf が初めに現れる。これを読み込むのであるが,ファイルの取り込みについて,ここでは説明することになる。
4. 最上行の左端には3つのアイコンがある。これがiPadでのファイル操作関係のツールである。左端の引き出しのようなアイコンはライブラリィで読み込みたいファイルを選ぶ。ただ,未だ何もファイルを読み込んでいないから,何もない。しかし,実はiPadでiAnnoateを開いた時点で,Getting Started 1.1.pdfが入っている。そして,Macと同期した時点で,Mac上のiTune アプリ ファイル共有,のiAnnotate PDFを選ぶと,Getting Started 1.1.pdf が取り込まれている。
5. 最上行の左端の2つ目のアイコンは,ファイルを取り込むためのツールである。これをタップして,Aji PDF Serviceを選ぶ,という形があるが,これがうまく機能しない。
そこで,別の方法を採る。 MacのiTuneに登録したファイルを取り込むことができる。もちろん,何も入れていないから,Getting… のファイル以外はない。iTuneのファイル共有で,iAnnotate PDFアイコンをタップして,最下行右端に現れている追加ボタンをクリック。自分が必要なファイルをMacのファインダに現れるパスを通じて選ぶ。フォルダ単位で選ぶことはできない。追加ボタンクリック,ファイルの選択を繰り返して行く。この作業の実施によって,iAnnotate PDFの書類 欄にファイル名が並ぶ。そして,iTune右下の,同期ボタンをクリックする。ファイルの転送だけのための時間で同期は終了する。
6. iPadで,iAnnotate 最上行の左端の引き出しのようなアイコン,つまりライブラリィをタップして,このウィンドウ最下段の左から五つめのBrowse(斜めから引き出しをみたようなアイコン)をタップ。そうすると,MacのiTuneに取り込んだファイルが並んでいる。編集したいpdfファイルをタップすれば,開くので,編集することができる。
7. さて,編集後のファイルは,最上行の右端の上矢印をタップして Prepare for iTunes Upload をタップすると,USB接続しているMacに移動する。ファイル名の変更ができないので,iTuneに取り込む前のファイルはMacに保管しておいた方がいいだろう。
8. 編集済のファイルでMacに保管したい場合,そのファイルを選んで,iTune最下段右下の 保存先… のボタンをクリックして,Macに用意したフォルダなどに移動する。iTuneにリストされたもので不要なものは,クリックして,DELキーで削除することができる。
May 30 , 10
クロネコの配送の関係で28日の午後2時すぎには自宅前にまで持ってきたが,持ち帰ってしまった。夜帰って届いていないことに愕然。翌日クロネコに電話。営業開始の午前8時に電話。自ら取りに行くことに。
MacのiTuneを使ってappの同期が当初うまく行かなかった。問題解決は次のよう。まず,MacのUSBポートとの間にハブをかましていたのが良くなかった。直接繋ぐ必要がある。充電のためにも直接つなぐ必要がある。iPadをリスタートすることも重要。
さて,iPadを買ったのは,Macの流行に後れないようにすること?と,pdfやofficeの書類をリラックスして読むため。GoodReaderがリーダーとして優れているが,iPod touchでは画面が小さすぎる。
http://www.goodiware.com/gr-man.html
Info/Transfering files to GoodReader/ ここに3タイプあって,
1. Wifi file transfer (computer-to-iPhone)
2. Web downloading (Internet-to-iPhone)
3. Accessing servers, e-mail attachments
である。1が最も利用勝手が良い。通常は,Macでダウンロードして整理して保管している。これをフォルダーごと(複数の階層でも問題がないと書かれている)取り込めばいい。OS別に示されているが,ここでは,MacOSXで。
1. (この部分は当方のwifi接続法を示す)Finderの最上部右側のメニューバーのAirMacアイコンをクリックして,「ネットワークを作成」を選ぶ。私はSynchro5.localとしている。メインメニューのAirMacアイコンがマックのアイコンに変わる。
iPadでは設定アイコン/wi-fiアイコンをタッチ,Synchro5.localが現れるので,これをタッチ。
2. GoodReaderを立ち上げる。まずは,My Documents, Web Downloads, Import pictures,というフォルダが現れる。最下部にあるアイコン群左端のPC-iPod transferアイコンをクリック。Wi-fiが繋がっている場合,
1. IP-address: http://169.254.158.171:8080
2. Bonjour-address: http://koba-motoharu-nomainasuiPad.local:8080
が現れる。iPadはこの画面が出たままにする。
3. マックのファイダのメニューから移動/サーバーへ接続,を選ぶ。上の欄に,http://169.254.158.171:8080,を入力して,すぐ隣の+マーク(よく使うサイト名への登録)をクリックする。そして,右下の接続ボタンをクリック。
(( なお,IP-addressは,同じ接続サイトであっても,変化するので,その都度,その番号を入力する必要がある。))
4. ネットワークフォルダがデスクトップに現れる。ファインダのウィンドウでは,デバイス欄に,Sychro5.local/169.254.158.171というディスクアイコンが出現している。
5. このディスクの中味がiPadに入っているファイル/フォルダ群である。現在は何も入っていないから,ディスクを開いても空っぽ。このディスクは,マック上のリネームや削除などと同様のファイル操作が可能。
6. 必要はファイル/フォルダをコピーまたは削除などを終了したら,ファインダのウィンドウに見られる,共有欄の,169.254.158.171の右に示されているejectアイコンをクリックする。その結果,デスクトップからディスクが消える。
7. iPadで,Wifi-tansferの画面のトップタイトルの右にあるstopボタンをタッチ。GoodReaderのフォルダ表示に戻り,My Documents (1)となる。これを選ぶと,私が先のディスクにコピーした,文献May30_2010 (11),とコピーした日時と時間が現れる。以下のファイル群へはタッチを繰り返すことでアクセスできる。pdfファイルはもちろん,htmlファイルも読み込むことができる。
参考: Windowsユーザーから届いたファイルにはMacのディフォールトのテキストリーダーであるテキストエディットでは読めない場合がある。その時は,まずはOfficeのWordで読んで,textファイルとして保存する。そしてpdfで保存することになろうがWordではしない。テキストエディットで読み込んで,pdfとして保存,すること。そうすると,GoodReaderで参照した時に字のサイズなどが適切になる。メニューが表示されないときは,3本指で画面を下から上にゆっくりなぞると表示される。そして最下段の 6個のアイコン群の左から3番目のページに左矢印が載るアイコンをクリックすると,自動改行で表示され,大変読みやすくなる。
1. ファイルが並んでいる段階では,最下部に設定の各種アイコンが表示されている。
2. 歯車アイコンをタップ。そして,General Settingsをタップ。Reopen last fileをOn。Hide menu right awayをOff(慣れないうちはこれがいい。ただ,慣れるとうるさいのでこれをOnにした方がいい)。Allow autorotationsはOff。Restore orientation on startupはOnの方がいいか。
3. 歯車アイコンをタップ。そして,PDF filesをタップ。Quick zoomingのDouble-tap for zoomingはOff。
4. ファイル名をタップすると,ファイル内容が表示される。やがてメニューは消える。中央付近を1回タップすると再びメニューが表示される。
ファイルに入っての最下部に表示されるメニューの意味
左端の半月アイコン: 画面の明暗選択。トグル。
歯車アイコン: フォントサイズなどやレイアウトなどを変える。
矢印または■: 自動スクロール。トグル。
書類に矢印: これを選ぶと画像や図表が無くなってテキストだけになる。この状態でメニューを表示すると,「掲示板に矢印: 全テキストのクリップボードへのコピー」アイコンが現れる。テキストのみの表示から図表類も表示される画面に戻るには,中央付近を1回タップして,最上部の左にある矢印(内側にファイル名が表示されている)をタップすればいい。
虫眼鏡: 検索。
矢印が4方向にあって周囲を破線□で囲ったアイコン: 水平スクロールロック。これを選ぶと,上下だけの矢印になって,横方向のスクロールがなくなる。トグル。
iPadの縦と横アイコン: 経緯表示の選択。トグル。
改ページや拡大縮小
最上部付近を1回タップ: 一つ手前のページに移動。
最下部付近を1回タップ: 一つ次のページに移動。
2本指でピンチインまたはピンチアウト: 書類の縮小または拡大。
Feb. 25 , 10
OCNホットスポットは、駅や空港、カフェなどのサービスエリアで、パソコンやPDA、ゲーム機などをインターネットに接続できるOCN会員向けの公衆無線LANサービス。。http://www.ocn.ne.jp/option/hotspot/howto/ip/では、iPhone™ 3G、iPhone™ 3GS、iPod® touchでの利用方法が記載。
ぼくの住んでいる箕面市をこのサイトで検索すると,マクドナルドに限られる。ただ,空港,新幹線の駅,N700系の新幹線車内で利用可能であるとあるが極めて高額。
Feb. 13 , 10
iPhotoコンテンツのムービーを選んで,Controlクリックで出る一番上の「情報を見る」をクリック。そのオプションを開いて,メディアの種類をムービーから,ミュージックビデオに変える。
そうすると,プレイリストのミュージックビデオに移動する。
シフトキーを押して慎重に複数のアイコンをクリックして,一括して,変更することも可能(Command Aで全部を選ぶ)。
iPod touchと同期させた場合,ムービーの方から呼び出すが,これでは連続再生されない。連続再生を実現するには新規プレイリストを作成して各ムービーをプレイリストに追加する。
そして,
各ムービーのプロパティを開きオプションでムービーのところをミュージックビデオに変更する。
Feb. 13 , 10
EBPocket for iPhone(iPhone/iPod touch版)で,ソニー製旧電子ブックコンテンツ(八幡書店の霊界物語)の本文(小見出しの最下位のリンク内容)が読めなかったけど,読めるようになった。
設定(Preferences/Detail/Continuous modeをON)で,連続表示モードにする,ことで解決した。ソニー製旧電子ブックコンテンツはこのトラブル回避法が多いようだ。
なお,このソフトでは他のアプリを使った場合,読みかけの部分に戻ることが難しい。最下段のプラスマークのプラスマークをクリックしておくと,一番上の検索画面の空欄をクリックするとブックマークが表示されるので便利だ。
Jan. 3, 10
・EBPocket for iPhone(iPhone/iPod touch版)フリー h_ishida氏作成
(W&R : Jazzと読書の日々 http://d.hatena.ne.jp/wineroses/から知った)
サポートページ: http://www31.ocn.ne.jp/~h_ishida/
EPWING形式の辞書をサポートしている。これに対応するデータベースは,CATALOGSという標準テキストまたはUnix実行ファイルと一連のデータフォルダ(スクリプトフォルダなどがある場合も)からなる。
DiskAidでiPod touchにコピーする場合は,まずDiskAidのウィンドの左下にあるメニューでMedia Folderを選んで,Photosフォルダを開く。そのフォルダ内にEBPocketフォルダを作成する。そして,このフォルダに適当な名前のフォルダを作り電子辞書フォルダをコピーする。iPodで,EBPocketを起動し、右下にある「本」マークをタップすれば、インストールされた辞書の一覧が出てくる。複数の辞書を使う場合は、一覧からAll dictionariesを選ぶと検索画面が出るので入力するといい。
http://www31.ocn.ne.jp/~h_ishida/EBPocket_iPhone/index.html
には,フリー版と有料版の説明がある。有料版は600円。旧SystemSoft電子辞書も利用できるので,この際,ダウンロードした。
デフォルトでは本文が読めない。iPod touchのEBPocket(Professional)を開いて,辞書を開いた後,最下部のアイコンのうち,最も左の工具マークつまり初期設定Preferencesを選ぶ。さらにDetailを開いて,言わば片っ端からONに設定する。オンラインで使用することはほとんど無いのでUse SafariのみOFFにしている。
なお,画面の拡大表示,縦横表示の変更などの機能が問題なく使える。
これでiPod touchで聖書と霊界物語が読めるようになった。
以 上
Nov. 3 , 09 Apr. 19, 13修正
ザウルスで長く青空文庫を携帯してきた。iPod touchを全く使う必要がないのに,ザウルスは全く壊れていないのに,ザウルスちゃんを引き出しの中に入れたままである。ここでは,iPod touchで青空文庫をよむSkyBookの使い方を示す。すこぶる使い勝手がいい(ぼくはこの頃とみに老眼が進み小さな字が見えなくなってきた。眼鏡無しで就寝中,問題無く見ることができるほど大きな文字表示が可能なのは,このSkyBookのみ)。青空文庫以外からダウンロードしたテキストファイルをSkyBookで使う場合。 09年当時は青空文庫をiPod touchで見る準備をするのが大変だったが,現在は極めて単純になった(SkyBookのカスタマイズ)。
iPod touchアプリ
Nov. 2, 09インストール
http://sb.aill.org/
ポケット文庫 - SkyBook
SkyBook は縦書きテキストリーダ
350円
(2013.4.19に無料更新)
1. iPod touchをusbケーブルで繋いでおいて,(念のためiTuneを終了して),iFunBoxを立ち上げる。
2. まずはiPod touchのファイルツリーが表示される。
3. ユーザーAppを選び,SkyBookのフォルダを開いて,さらにDocumentsフォルダを開く。ここへ,青空文庫以外からダウンロードした複数のテキストファイルが入ったフォルダをファインダ(Windowsの場合はブラウザ)上でドラッグアンドドロップする。これでiFunBox上での作業は終了。
4. iPod touchで,SkyBookを立ち上げて,「本棚選択」画面にして,右下の「本棚追加」を選択。なお,最下段の,独自ファイル用本棚,が選ばれていることを確認のこと。
オニドドットコムから青空文庫用の霊界物語の一括ダウンロードサイトは次のよう。
http://onido.onisavulo.jp/modules/ond/index.php?content_id=13
以上
Sep. 17 , 09
契機はこうだ。iPod touchをMacBookProと繋いだら,ファームウェアを更新するかというメッセージ。OKしたらフリーズ。 AppleのiPod touchのファックを覗いて対処。最上部左のスリープ解除ボタンを押したままホームボタンを10秒余り押した。その後は指示のまま続けた。勤め先の自分の実験室で数回トライしたがアップルのサイトにアクセスして復元作業をする段階でエラー。自宅の戻って同じことをすると無事成功。Appleに登録されていないIPアドレスであったためだろうか。
Sep. 25 , 09
Macのインストール履歴にまとめている。iPod touchをリモコンにして,PowerPointを操作する。
Dec. 1 , 09修正
Bento on MacとBento on iPod touchの同期について 時にトラブルが生じる。回避した方法を改めて示す。 非常に不便なのだが,USB接続で同期ができない。wi-fiだけ。 両方のアプリケーションを開いてコンピュータ間ネットワークなど同じ Wi-Fi ネットワークに接続すると、Bento for iPhone と Bento を同期できる。
1. MacでメニューバーのAirMacのアイコンをクリックして,「ネットワークを作成」を選び,「名前」については,新規に作成して例えば「Synchro5」(チャネルで5を例えばセットするがこれは関係ないようだ。パスワードは設定しない,忘れるから)とする。
2. Macの「システム環境設定」の「共有」で,「Bluetooth共有」を,入にする(インターネット共有,は切ったまま)。 AirMacのアイコンを開くと, 例えばSynchro5が表示されている。
3. iPod touchの「Settings」で,「Wi-Fi」では,例えば「Synchro5」が表示されている。これを有効にする。
4. Mac上のBento3を開く。そしてiPod上のBentoを開いて,Syncする。Mac上にシンクの様子が表示される。iPodはその後もシンクの表示が継続する。
シンクをする時はそれなりに変更している訳で,反応がなかったり,すぐに終了する場合はシンクに失敗したことを意味する。何度かトライしているとうまくゆく。ただ,30分もかかるようだと,永遠に続くから中止すること。ただ,シンクがうまく行ったかどうかをチェックするのは,iPod touchを再起動しないとわからない場合がある。
Sep. 18 , 09作成 Mar. 2, '10修正
阪急バスのウェブサイトに入って,自宅から千里中央までと,千里中央から自宅までの時刻表を表示して,コピーアンドペーストで,エクセルに保存した。 Bentoに取り込むプロセスを示す。
1. エクセルでの作業
1.1 エクセルcsvファイルの作成
第1列に5時から23時までの時間の列を作ることになる。第1行目に時とする。第2行以下に,5,6,......, 23という数値を並べる。
第2列目は自宅からのバスの個々の時間の着発「分」を並べる。第1行目は自宅そばのバス停名と「平日」を入れる。第2行目以下に.....。次の図のようである。
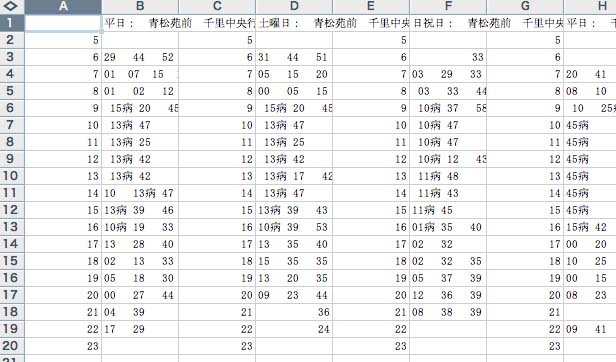
このような考え方が通常ではあろう。Bentoに移してもこの考えに問題はない。 ところがiPod touchで表示すると,この形式では使えない。 iPod touchの表示の癖を知った上で,次の表のようにする必要がある。行と列の入れ替えをする。第1列が見出しになるからである。
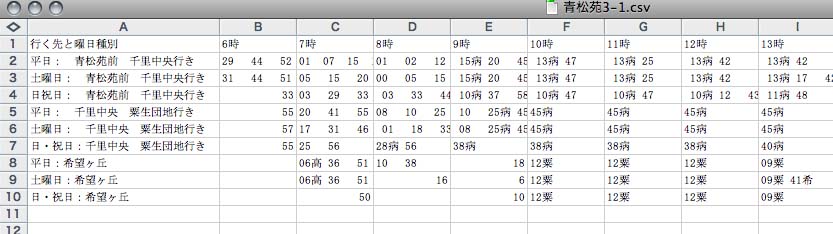
なお,時刻表をエクセルに移す場合,コピーアンドペーストではうまく行かない場合がある。
PDFを別名で保存(プレーンテキスト)を実施するのがベスト。エクセルで複数セルの内容を1つのセルにまとめる必要が出る場合には,
concatenate (連鎖させる)関数を利用する。=CONCATENATE(A1,B1,C1,D1) のように個々のセルを選んで,「,」で1つずつ区切る必要がある。異なるセル数であっても,最も長いセルで式を立てておけば,他の行または列であっても適用できる。
1.2 Bentoへの取り込み もちろん,シフトJIS(通常このコード)をUnicode (UTF16)コードにmiなどのエディターで変換する必要がある。返還前のデータは別途保管した方がいい。変換後のテキストはもとに戻すことが難しいから。
たとえばエディタのmiなどでは表出力の形式を選ぶことができないので,エクセルに全データをペーストして,csv形式で保存すること。Bentoはcsv形式しか取り込むことができない。ファイル/読み込む/ファイル,という形で読み込む。2のターゲットの選択,で,新規ライブラリの名称を入力すること。1の読み込みファイルの選択,では,たとえばデスクトップに保存しているcsvファイルを読み込む。3の読み込みの設定についてはエクセルで作成した列行の配列に問題がなければ,何も変更する必要はない。Bentoでの作業は極めて効率が悪いのでエクセルの段階で配列を完成しておく必要がある。
Bentoに取り込んだ直後は,表示がフォームになっているので,「表」形式に変える必要がある。左上のボタン「表アイコン」をクリックすればいい。
2 Bentoでの作業
2.1 列幅の調整 列幅は一般に小さくなっていて,分の並びなどの末尾が.....となっている。これは未表示部分があるということなので,タイトル行のセル間にマウスを近づけてスライドする必要がある。次の表がBentoでの表示である。
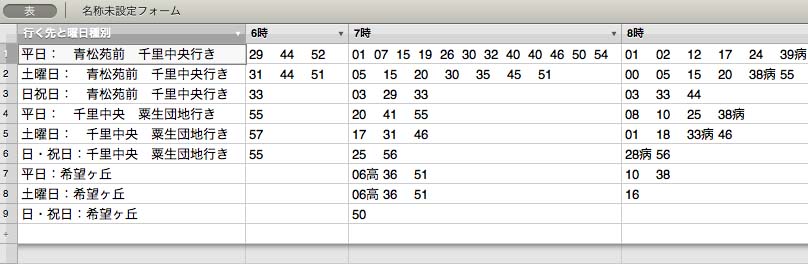
これで完成。ただ,iPod touchと同期したあと,iPod touchをみると,土曜日,平日,日・祝日,でソートされている。このスクリーンショットが取れないのが残念ではある。
iPod touchとの同期は次回に。
Mar. 25 , 09
1. ファイルメーカーの既存データベースを開いてファイル/レコードのエクスポート
1.0 Bentoでの読み込み設定のところで,2バイト文字が化けてわからないので,二つめ(ファイルメーカーで一つめのレコードを表示したところで新期レコードを追加すると2番目に来る)のレコードに英字でフィールドがわかる名称を入力したものを作成する。
1.1 保存場所を指定する。ファイルタイプは「コンマ区切りテキスト」を選ぶ。
1.2 次に,フィールドデータのエクスポート順,が出るので必要な項目を選び,上方から下方に適切な順序で配置する。出力ファイルの文字セットとして,Ascii-Dosを選ぶと2バイト文字が書き出すことができないので,shift-JISかUnicode16を選んで,エクスポートする。
2. Bentoに読み込むのであるが,新期ライブラリとして既存のものを選ぶと,フィールド名,フィールドの作成など大変面倒となる。
2.1 そこで,Bentoを立ち上げた際に表示されるホームで,「ライブラリを作成してデータを格納する」を選んで,新規ライブラリから,空白を選んで,左下の「データの読み込み」を選択する。
2.2 読み込みファイルの選択,ターゲットの選択,に入力,読み込みの設定が重要。
2.3 読み込みの設定で,二つめのレコードが出るように矢印を1回クリックすると,フィールドにフィールド名を英字で入れたレコードが表示されるので,フィールドの意味がわかる。ここで,下の「レコードの値を列名として使用」にチェックを入れること。フィールドタイプは通常はテキストにする。日付については,日付とする。e-mailはメールアドレス,ウェブサイトはurlを選ぶ。チェックボックスのフィールドはチェックボックスを選ぶ。そして,「読み込む」のボタンをクリック。
3. Bentoの表示をチェックして,フィールド名称を変更する。いらないフィールドは削除する。
3.1 表形式で見るとインポートしたフィールドしかないが,フォームでは,新たに作成日,修正日,url,e-mailのフィールドがある。
3.2 表示/フォームツールを表示,削除したいフィールドをクリックすると,枠が出るのでdelキーを押す。
Mar. 25 , 09
0. 学生の名簿をBento2に登録して,毎週の出欠やレポートの採点をしたい。列挙データを作成することになる。
1. 授業支援システムから表形式をダウンロードして,必要データだけ残す。通常,氏名などが縦に並ぶ形式なので,見だしになる名前などを第1列に整理して,その後,データ全体をコピー,形式を選択してコピー,を選んで,行列の交換にチェックを入れて,ペーストすること。例えば,氏名,学籍番号,よみが必要であれば,氏名が列挙データの見出しになる。その下に学籍番号,その下によみを例えば,レコードとして配置する。第1列に列を挿入して日付とする。
2. 上記データをcsvで保存。その後,コーディングの指定が可能なテキストエディター,マックならば,たとえばmiを使って,unicode (UTF16)に変換して保存。
3. Bento2を立ち上げて,立ち上げた際に出る見出しの3番目のライブラリーを作成してデータを格納するを選ぶ。
4. 新規ライブラリから空白を選んで,左下の,データの読み込み,ボタンをクリック。
5. 読み込みのパネルが出て来て,1.の読み込みファイルの選択をすると,3.の読み込みの設定のウィンドウにデータが表示される(文字化けがしていたらmiなどのエディターに戻ってunicode(UTF16)にコーディングの指定する)。元の列挙データに見出し以外のレコードがあれば,レコードの値,新規フィールドの名前,にデータが現れる。このウィンドゥの下にレコード移動の矢印があって,その下に,レコードの値を列名として使用,が表示され,チェックが入っている。最初のウィンドウに表示されているのは見出しであるから,この表示を読み込むことになる。矢印をクリックすると次のレコードが表示されるが,これは見出しにしないので,レコードの値を列名として使用,にチェックを入れてはならない。
6. 2.ターゲットの選択で,デフォルトで表示されている新規ライブラリでいいが,右の空欄に名称を入力する。
7. 3.読み込みの設定のところで,フィールドタイプを,日付などを,日付に変える。読み込む。
8. Bento2に作成日,変更日がトップに追加されているが不要ならば,選んでdelする。まあ,作成日は不要のことが多いと思う。
9. レコードが縦一列に並んでいる。適当にマウスで移動すれば,いい。このデータの場合,学生の名前が見だしで,学籍番号やよみはレコードになる。まあこれは属性情報である。第4行目からが,入力すべき,欄になるから,フォームを触る場合,日付は行名称になるから,一番左で,第4行に配置すればいい。学生は表の列データのように配置することになる。とはいえ,学生数が多いとフォームを作っても使えないから,表のままエクセルの表のごとく使えばいい。
以上
iPod classic 80GBを買って,自転車通勤の往復1時間半の間,めまいの中,聞いている。主に英語である。さて,Radiusのイアフォンを買って使っている。 シリコン製のイアピースは何ともおぼつかないものである。大,中,小それぞれ1ペアが同梱されていたが,中の一つを紛失。梅田のヨドバシ3Fでそれに代わるものを見つけた。audio-technica中国製のER-CK5Mである。定価600円,ヨドバシ480円。
Mar. 1 , 08
iPod touch 不具合に対してAppleが理解し,ソフマップは購入後1ヶ月以内にあたる初期不良に応じてくれた。そして全額返却の約束を得た。数日前には振込されていた。2月末にSteve JobsがiPhone G3発表をするかもという噂を期待したが未だない。
Feb. 6, 08
iPod touchが32GB 6万円弱で出た。たった4日のずれで16GBを購入した私からすると,Apple is just the Demon on Earth. これまでもそうだった。iBookを12月30日に買ったら,1月4日だったか1万円下げた。MacBookProの出たばかりを買って半年もたたないうちに値下げしてCPUの速度を上げた。
最初からハードもソフトも揃っているのに,小出しして,購買欲をかき立てて,売る。資本主義の悪魔がアップルだ。厚化粧の狸とセンスという狐に騙され続けた。もう20年ほどのマックユーザーであったことに,自らのふがいなさを感じる。
iPod touchのソフトに関連した通信環境は極めて拙劣である。社会的環境が伴わないまま,それをアップルのウェブサイトに何もかかずに,物欲をくすぐる。下に示したようにパソコンに無線LANボードがあれば,iPod touchのWi-Fiが使えるのに,このことも全くウェブサイトに示していない。AirMac Basestationを買わせるためなのか。
Feb. 6, 08
Safariはヤフーと私のサイトにはつながる。Googleは何度もしてやっと1回,アップルは全然,Utubeは1回だけ見出しが見えた。Mapはアメリカ大陸からベンガル湾の経度までみえるがそのあと機能しない。株は全くだめ。電子メールは1回だけダウンロードできたがその後は全くだめ。
アップルに問い合わせて,iTuneで復元つまり,iPod touchを工場出荷状態にするアドバイスを受けた。これを実施しても変化なし。結局,福山通運がくることに。二日後である。その後,2週間ほど戻ってくるのにかかるという。
もうイランって感じ。
スタッフに効くところによると,株は見えてもアメリカのものに限定,天気が見えても世界で20箇所で日本ではTokyoだろうという。訳わからんのだ。
Feb. 3, 08
購入時点では全く登録されていない。+して,日本語で地名を入力したら無事呼び出された。例えば,washinton, pekinなどと入力して漢字を選んだらである。
Feb. 3, 08作成 Feb. 6, 追加
昨日,iPod touchがSofmapから届いた( Feb. 3, 08)。iPod touchは買ったものの,勤め先のいつもいる実験室ではAirMacを設置しているのであるが,自宅には無線LAN環境がない。そのため,この買い物は失敗かと考えていた。 ところが,今日,カルフールの本屋でMacFan3月号を立ち読みしていたら,何と,無線LANが可能なマックをAirMac(有線LAN接続)の代用品とすることができるという。以下,その方法を示す。なお,MacFanは結構購入しているのでお許し頂きたい。
1. システム環境設定で,「共有」設定を開く。左の枠のサービスから「インターネット共有」を選ぶ。
2. 右のウィンドウに設定画面が表れる。「共有する接続経路」として,「内蔵イーサネット」を指定。「相手のコンピュータが使用するポート」として,「AirMac」を選ぶ。そして,「AirMacオプション」のボタンをクリックして,「ネットワーク名」を確認する。ぼくの場合は,Macintosh-4となっている。変更の必要もないのでこのままにしておく。セキュリティの観点から,「暗号化」WEPを使用にチェック。40ビット(互換性重視)にセットする。パスワードの字数が5文字なので,比較的面倒でない。
3. サービス画面で,改めて「インターネット共有」の左のチェックボックス
をクリックすると,共有開始の確認のメッセージが出るので,「開始」を選択する。これで完了。
4. iPod touchのホームページで,設定,のアイコンをタップ。Wi-Fiを選び,Wi-Fiと表示された行の右のスライダーをドラッグ。そうすると,「ワイヤレスネットワークを選択」として,ここにMacintosh-4が表示される。この行をタップすると, パスワード入力の画面が出るので,先ほどMacintoshで設定した5文字を入力して,「参加」をタップ。そうすると,パスワード入力前の画面に戻り,Macintosh-4にチェックが入っている。そこで,この画面の下部にある,「参加を確認」のスライダーをドラッグ。これで完了。ホームページに戻る。
検索サイトとして,touch標準のgoogleのサイトにまずは入ってみよう。当初は読み込みにかなりの時間がかかるように見えるが,見かけの表示の問題であり,Googleの窓の右にある右回りのアイコン,つまり再読み込みのアイコンをタップするとすぐにgoogleの検索画面が表示される。
iPod touch関係の補足
本日,勤め先の自分の実験室でこのMacBook Proを持参。これまで使えたAirMar Basestaion と無線LANのプリンタが使えない。パスワードを入力してもエラーが出る。試行錯誤の結果わかったことは次のよう。つまり,Wi-Fi Protected Access (WPA) ができない。これを回避するには,システム環境設定で,「共有」のサービスのうち,インターネット共有のチェックを外せばいい。
以上