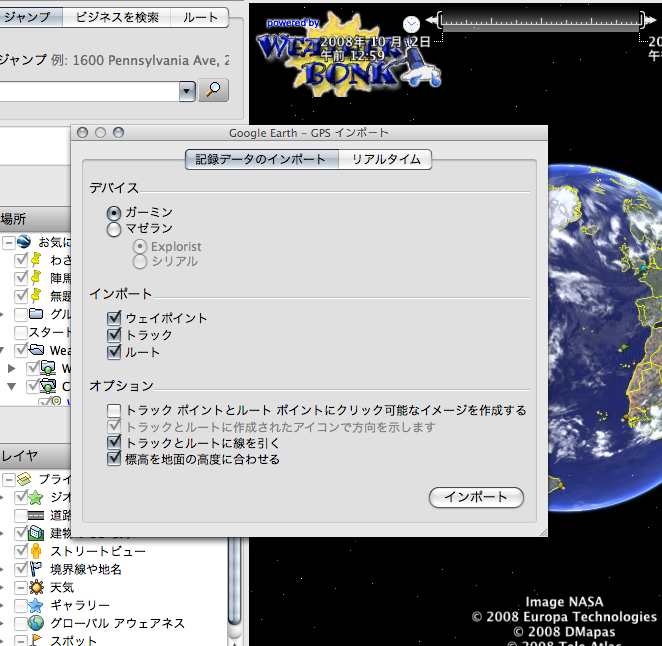
Googleサイトhttp://earth.google.co.jp/#utm_source=ja-whで購入できる。ここには次の記述がある。
Google Earth プラス|$20: プラスは、GPS デバイスのサポート、より高速なパフォーマンス、表データ ファイルのインポート、高解像度の印刷機能が追加されたアップグレード版です。
ここで購入のリンクをクリックするとそのページ(英語)に入ることができる。カードで購入することになる。その結果,使用するメールアドレスにメールが届く。ここで使ったメールアドレスがユーザーIDになる。このメールにはLicense Keyなどが記述されている。プラスのダウンロードサイトのリンクがあるが,これにはexeの拡張子があり,Windows版にのみ対応している。Googleのサイトにはマック版のリンクがあるが,現時点ではすべてリンク切れしている。
現時点では4.3(ベータ)が最新でこれをGoogle Earthのダウンロードサイトhttp://earth.google.co.jp/download-earth.htmlからダウンロードする。そしてアプリケーションフォルダに入れて上書きする。そしてGoogle Earthを立ち上げると,Google Earthのメーンメニューの「Google Earthのバージョン情報」を見ると,Google Earth Plusであること,ユーザー名,License Key番号,「構築日」などが表示されている。$20で1年有効なので,この「構築日」で,失効時期を知ることができる。僕の場合,Jul 8 2008だから,購入してほぼ3カ月の間使わなかったことになる。最大テクスチャ サイズが4096x4096であるのは嬉しい。
2.1 GPSBabelから
GPS デバイスの使用http://earth.google.com/userguide/v4/ug_gps.htmlのページに説明がある。ぼくが使用しているのは,Garmin Geko 301とNuvi250である。まずは前者の環境を整えることになる。GPSBabel - Free software for GPS data conversion and transfer http://www.gpsbabel.org/capabilities.html にリストされているように,かなりのGarmin製品が直接サポートされている。
Garmin Geko 301は,Garmin serial/USB protocol (garmin) http://www.gpsbabel.org/htmldoc-development/fmt_garmin.html が対応しているようである。「most serial Garmin GPS receivers including:」の中に,Geko301がリストされており,通信方式はGarminに対応している。
2.2 Garmin and the Mac
http://www8.garmin.com/macosx/index.jspサイトの中でGeko 301やNuvi250に有効と思われるものは,Garmin Communicator Pluginであろうと思う。これはhttp://www8.garmin.com/products/communicator/ にある。
The Garmin Communicator Plugin lets you connect your Garmin GPS with your favorite website. Once the plugin is installed, just connect your Garmin GPS device to your computer, and you’re on your way. The Garmin Communicator can send and retrieve data from any supported website.とあるので,MacとGarminとの間でコミュニケーションができるはずである。このページにDownload for Macの大きなボタンがあるのでここをクリック。
インストールしたあと,Garmin Communicator Plugin Test Pageが開いて,Communicator Plugin is properly installed and up to date, version 2.6.1.0.となる。テストを実施すると次のメッセージが出る。Garmin GPS device is NOT detected. To complete test, connect device and refresh page. If a Garmin device is connected and you're still having problems, download and install the latest Garmin USB drivers.If you're still having problems and need additional support, see Communicator FAQs.と表示される。Gekoをリフレッシュ(つまり電源を入れ直す)しても,接続できない。Macはこれが最新バージョンなので,これで接続できなかったらどうしようもない。
Geko301はこれまで,UC232A(USB to serial port converterまたはUSB-RS232 connectorまたはkeyspan serial adapterなどと表現されるものの一つ)を使ってVirtual PCやBootCampやParallels Desktop上のWindows内カシミールで使用してきたが,MacOSでは限界がある。
さて,UC232Aを作成している台湾のATEN社からMacOSX用のドライバーが次のサイトからダウンロードできる。http://www.atenjapan.jp/download/download.php?pid=2005022316346005&type=driver#showResult このzipファイルの中に,Intel Mac/UC-232AC_1.3.0.dmgが入っている。解凍してインストールして再起動する。
以上の準備の上で,次を実施した。なお,Geko 301のfirmwareはv.2.4だろうか。2008年の前半にはGarminのサイトからGeko 301にダウンロードして更新している。
日頃,実施していることをまずは示す。Nov.9, 08追加
私の日常的な取り込み順序
1. MacをLAN接続してGoogleEarthを立ち上げる。
2. GPSをUSBポート(二つある場合,無線LANモデムより上位のポートにつないだ方がいいようだ)に繋いでON。繋ぐ前にONにしても同じ。
3. GoogleEarth Plusのメインメニューのツール/GPSから,「記録データのインポート」のタブで, デバイス:Garmin,インポート:ウェイポイント,オプション:標高を地面の高度に合わせるのチェックボックスにオン。
4.インポートボタンをクリック。
左フレームの,場所,の一番下の保留に取り込まれる。
保留フォルダからお気に入りへの移動だが,新規に取り込んだGPSデータは全体を選ぶようにクリックしてドラッグアンドドロップすれば良い。ただ,上方に持って行くとより低いパスの落ちるので,左よりにすると,お気に入りのフォルダの次のパスに対応するフォルダの間に線分が表示される形になるので,移動したい場所まできたらドロップすればいい。以 上
さて,GPS デバイスの使用 http://earth.google.com/userguide/v4/ug_gps.html の「GPS データのインポート」を参考に,Garmin製GPSの Geko 301からMac(OSX)にGPSデータをインポートする方法を示す。
ヒント - 使用しているコンピュータに .gpx ファイルがある場合は、そのファイルをドラッグ アンド ドロップで Google Earth にインポートできる,とある。Nuvi250などは,Garmin protocolではなく,gpx formatをつかっているので,ファイルのドラッグアンドドロップでいける可能性が高い。
GPS から Google Earth にデータをインポートする手順は次のとおり。
1. Geko 301とMacを使用する場合は、ガーミン製 USB ドライバがインストールされている必要がある。上ですでにインストールしている。(単独では機能していないようであるが)
GarminのMenuページを開いてsetup/interface/でGarminを選ぶこと。
NZに今はいるので,setup/time/を選んで,time zoneはFijiを選ぶ。UTC offsetが+12:00になる。daylight savingはSep.28,08深夜からサマータイムなので,YESとしている。これをしておかないと, Gekoを立ち上げた時にGekoが迷って衛星を取得することができない。
2. Google Earth を実行しているコンピュータにデバイス(ここではGeko 301)を接続する。
3.デバイスに付属しているケーブルに応じて、シリアル ケーブルまたは USB ケーブルのいずれかを使用する。ということであるが,Geko 301ではGekoに付属していたRS232Cシリアルケーブルと,UC232AというUSB変換アダプターとUSBケーブルを使用している。
4. GPS デバイスの電源を入れる。デバイスがオンになって起動したら、衛星への接続をする必要はない。室内でONしていると室内かどうか聞いてくるのでYESとすればいい。
5. [ツール] メニューの [GPS] をクリックする。[GPS] ウィンドウが表示される。
6. [デバイス]としては下の図のようにGarminを選択する。
[インポート] で、インポートするデータの種類を選択する。つまり,ウェイポイント,トラック,ルート。
[オプション] で、描画設定を選択する。3D ビューアで、GPS デバイスによって記録されたすべてのトラック/ルートについてアイコンを表示する場合は、[トラックとルート ポイントにアイコンを表示する] チェック ボックスをオンにする。GPS トラックとルートを実線で描く場合は、[トラックとルートに線を引く] チェック ボックスをオンにする。
徒歩、車、自転車でたどったトラックをインポートする場合など、記録されたすべてのポイントを地面の高度に合わせる場合は、[標高を地面の高度に合わせる] チェック ボックスをオンにします。ただし、ハンググライダーや飛行中に記録した GPS トラックは、作成するポイントが地面より高い位置に表示されるべきなので、このオプションを選択しない。
[インポート] ボタン をクリックする。
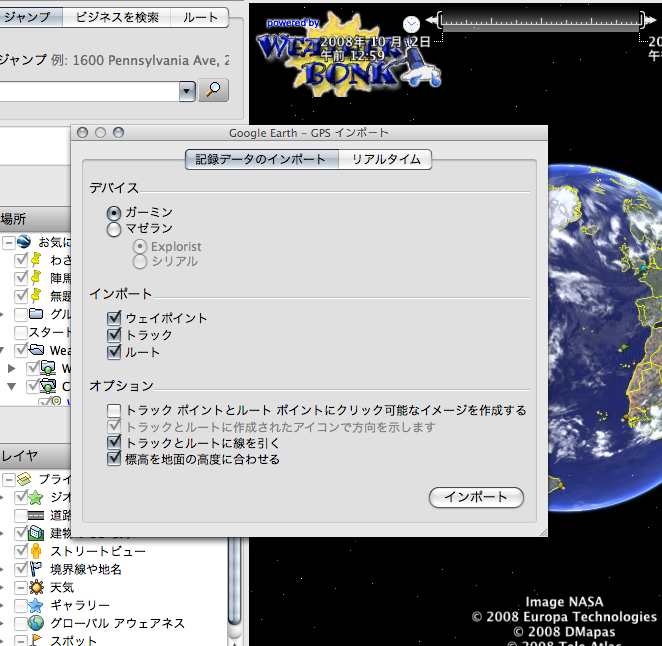
7. Google Earth に GPS データが読み込まれると、確認ダイアログ ボックスが表示される。
注: 接続エラーが表示される場合は、インポートボタンを20秒ほど置いて押すこと。1回目に繋がることは少ない。電源のOFF/ONをしなくても2回目につながる。
データには、使用したデバイスによって、[Garmin GPS Device] または [Magellan GPS Device] のいずれかのラベルが付けられ、[場所] パネルに表示される。フォルダを展開すると、次の例に示すように、データの種類に応じて適切なフォルダに並べ替えられる。これらのフォルダを展開して、その他の場所データと同じように、フォルダ内の情報を探索、整理、編集、共有、または保存できる。
次の図はAuckland, NZの北に位置する火山Rangitoto Is.である。trackは記録していないので,waypoointsだけが表示されている。007はクレーター南縁の展望台,012はフェリーの停泊地に近い登山口のそば。
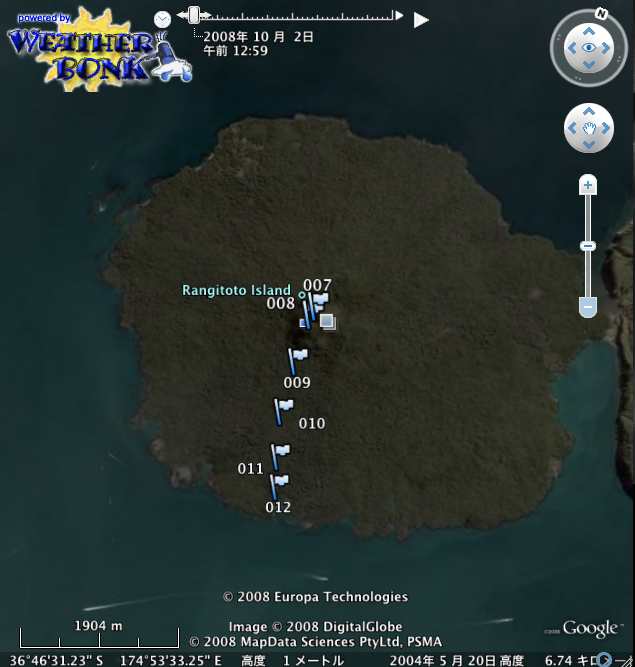
下の図は場所欄の最下部に表示されたGarminの取得データが示されている。時間はGekoからアップした際のもの。
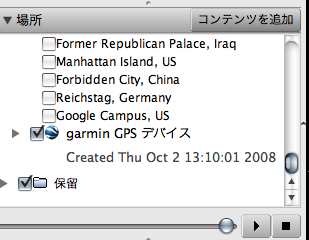
下の図は,今作業しているDuxton Hotel AucklandのベランダにGeko 301を置いて位置を取得した後にGoogle Earthにアップした結果である。 Duxton Hotel Aucklandの名称は,この欄でwp-013を変更したものである。最新のGarminからのデータは,保留フォルダーに記録されている。
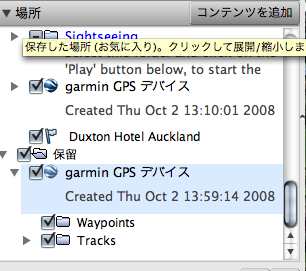
この図は,waypoint(旗が立っている)とともに,青いトラックが示されている。Duxton Hotelはこのウェイポイントの南東側の白い五角形の屋根が見える所である。このホテルの南東側はMyers Park,北西側は道路で,並木のために雲のようにみえる。トラックが一部載る駐車所はYMCAのもので,ここに出入りする人々をホテルの窓から,Sep. 21-Oct.3, 08の間みてきた。
トラックは,GPSが位置を取得した後,位置決めがふらついたことを示す。Gekoはベランダに10分ほど放置しており,ウェイポイントのボタンを押して計測を終了している。誤差は6mとあったが,実際はその2倍程度の誤差のようだ。
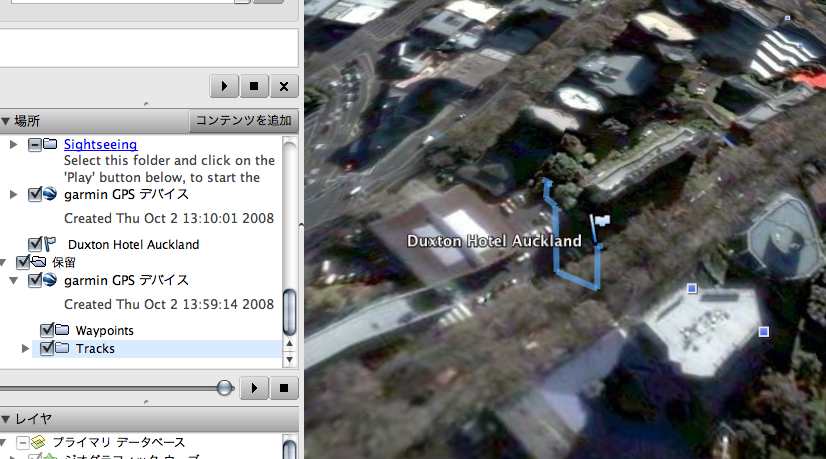
下図のように,Tracksのチェックを外すと ,トラックが消える。
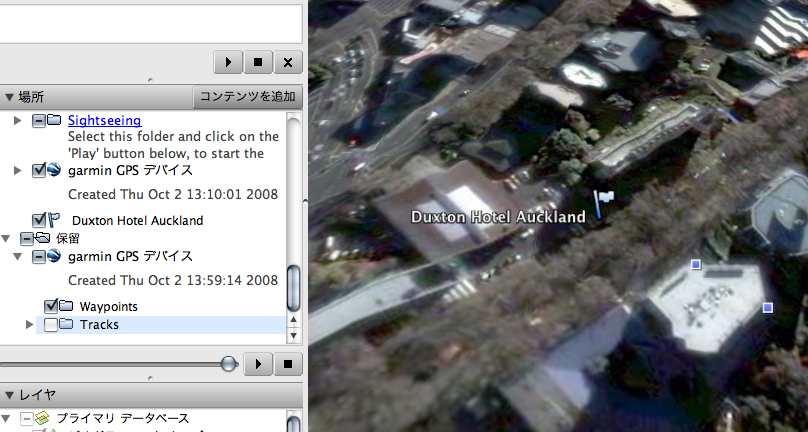
以上である。
nuviについても近いうちに検証したいと考えている。