1. スタート時刻をノートに記録。
2. 進む直線方向をクリノメーターで計測,記録。
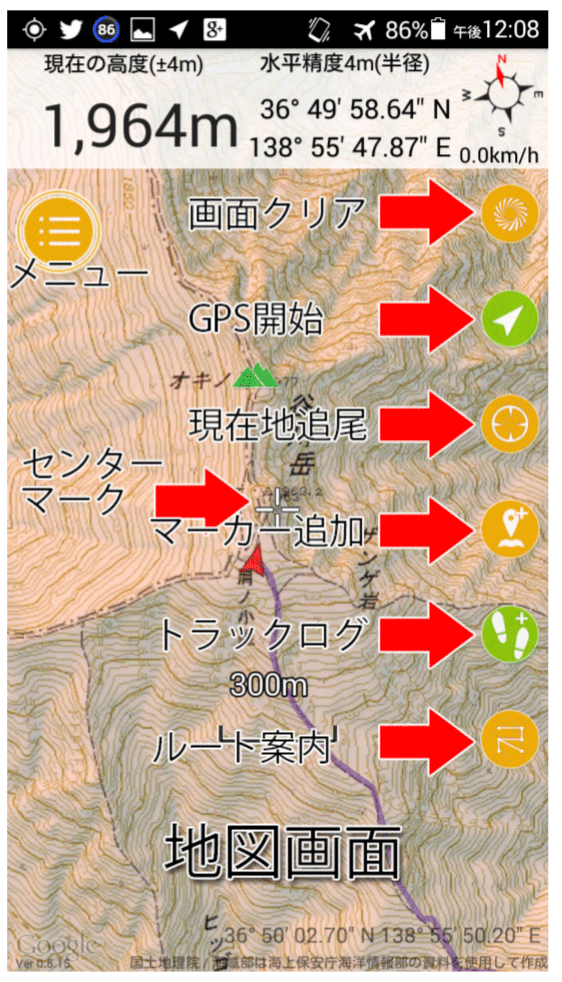
Geograhicaは, マック iOSまたはグーグル Android で動くスマートフォン用ソフトである。wifi環境がないローカルまたは山岳などの地域などでも, 前もって, 使用する地図を表示しておくと, キャッシュに保存され, 米軍のgps衛星を使って位置を知ることができる。
本 ページの利用法: 下の目次からリンクできます。その後、ブラウザーからこの目次に戻ることができます。
■GPSについて
Q.GPSが動かない、位置が正確に出ない。
A.端末設定で『位置情報サービス』をオンにして下さい。その際、『バッテリー節約』や『ネットワーク』になっていると正確な位置を取得出来ません。必ず『高精度』か『GPS衛星』にしてください。『端末のみ』とか『GPS衛星のみ』でも高精度の測位が出来ますが、ネットワークとと併用した方が測位時間が短くなります。衛星の信号だけで測位すると最初に時間が掛かります(3分程度)。
また、屋内で測位すると高度が0mのままになったりします。空が広く見える屋外で測位してください。
更に詳しい情報はコチラ
https://www.facebook.com/geographica.iphone/posts/1140437569382267
第9回 トラックのエクスポート
https://www.facebook.com/geographica.iphone/posts/878644438894916/
■GPXファイルとKMLファイルの違い
エクスポート出来るトラックログのファイルはGPXとKMLの2種類があります。GPXはカシミール3Dやヤマレコなどでも使えるファイル形式で、ポイントごとに詳細な情報が入っています。KML形式はGoogleEarthで使える形式ですが、トラックポイントに時刻の情報が入っていませんので、ヤマレコに登録してもコースタイムが表示されません。
■複数のトラックをエクスポートした場合
一つだけエクスポートする場合は普通にGPXやKML形式として保存されますが、複数の場合はzipで圧縮して1つのファイルにまとめられます。ただし、iPhone版ジオグラフィカはiOSの仕様でファイル名がUnicodeの為、そのzipをWindowsで解凍するとファイル名が文字化けします(日本語Windowsはファイル名がS-JISだかららしい)。
Windowsをお使いで文字化けさせたくない場合は1つずつエクスポートして下さい。なお、Android版はその辺上手いこと処理されるみたいでファイル名の文字化けは起こりません。
2.1 前もってのソフトのダウンロード
主役のGeographica: http://geographica.biz/
角度傾斜計:
https://itunes.apple.com/jp/app/%E8%A7%92%E5%BA%A6%E5%82%BE%E6%96%9C%E8%A8%88/id598583808?mt=8
クリノメーター Geoclino for iPhone:
https://itunes.apple.com/jp/app/geoclino-for-iphone/id398949364?mt=8
Rotating Sphere Inclinometer ?: http://applion.jp/android/app/se.physicssolutions.inclinometer/
2.2 歩測と眼高の測定の準備
距離計にあたる: 50mを複歩で3往復計測して,1
複歩あたりの距離の平均と標準偏差を求める。
レベルにあたる: 靴を履いたまま,眼球の地上高度を求める。
補助スケールとして,手の平をほぼ目一杯広げて,
親指の先から小指の先まで(≒ 親指の先から中指の先まで)の距離をスパンspanという。手のひらの親指以外の手のひらの最も広い幅の部分の距離はパームpalmという。一つの指の幅など,切りの良い部分を探しておくと便利である。
2.3 ウォーク開始前に …… 何らかの目的があるはず
1. スタート時刻をノートに記録。
2. 進む直線方向をクリノメーターで計測,記録。
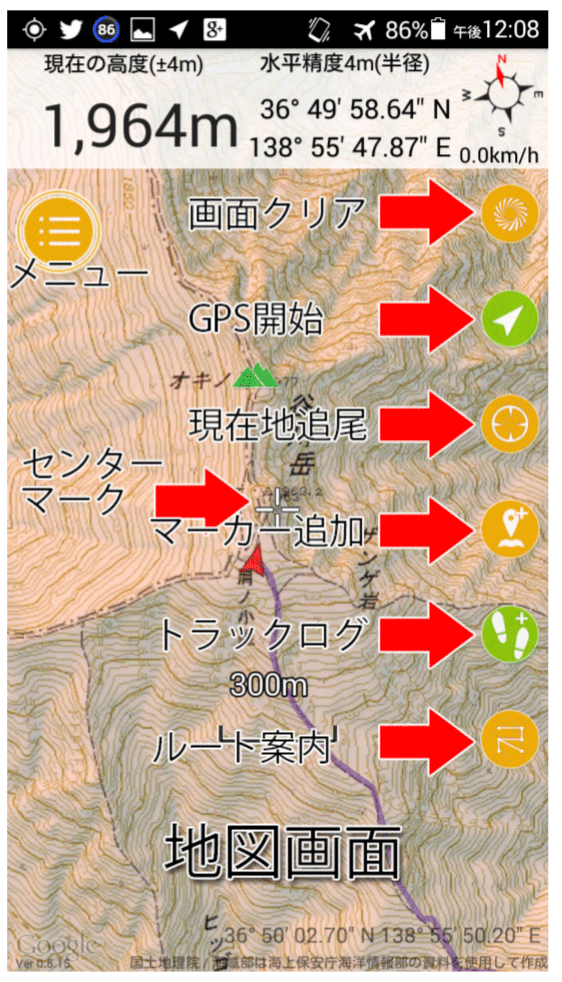
左上のメニューボタン:
これを押すとメニューが開く。長押しすると 状況に応じた機能が出る。困ったら長押し! 画面クリア ボタンや座標表示が消える。2 回押すと元に戻る。
GPS 開始: GPS を動かす。GPS 作動中は緑になる。現在地には赤い 現在地位置カーソルが表示される。
現在地追尾 押すと現在地が表示される。緑の時は現在地を画面の中央に固定する。もう一度押すと黄色になり、自由にスクロール出来る。
マーカー追加(地点登録) :
センターマークの位置にマーカー(地点)を登録できる。山頂や分岐、小屋などが登録できる。
トラックログ(軌跡の記録):
トラックログ(GPS ログ)の記録を開始する。記録中は緑になる。緑の時に押すとコントロールパネル が表示される。
コントロールパネル左下の停止ボ ン を押すと記録を停止できる。
ルート案内:
ルート案内の機能を使える。『マーカー』をつなげたものが『ルート』で、各マーカーに着くと自動で次の マーカーを目指し、ナビゲーションしてくれる。
2.4 ウォーク
1. 上の図のGeographica画面右手のボタンの上から3番目の茎の断面のような形のボタンをクリックすると,このボタンだけでなく,上から2番目のコンパス形のボタンも,緑色に変わる。つまり,GPS機能が働き,現在地が画面中央(十字記号が見える)に表示されて,その上にコンパスの矢印が表れる。
2. 下から番目の足跡+ボタンを押すと,トラックログが開始する。まずはトラック名を入力する。
3. 移動中,観察記録を取りたい場所などで,画面右手のボタンの上から3番目の
茎断面ボタン(現在地追尾ボタン)をクリックして,画面中央に現在地を表示させて,上から4番目のGoogleマップのマーク記号をクリックして,現在地を登録する。この際,名称を入力することになる。名前を,例えば, いちょう,とし,メモ欄に,まずは,waypoint1とする。
以下, 移動過程で記録する場所があれば,それが新たなwaypointになる。写真撮影をして行けば,位置と時間が記録されるので都合が良く, あとでのデータの整理の際に,思い出しやすい。
今回のように,直方体の建物の側面を移動する際には, 進行方向のorientationをクリノメーターで計測する必要性は低い。完了すれば,トラックログを終了することになる。
前述のように, 「記録中は緑になります。緑の時に押すとコントロールパネル が表示されます。コントロールパネル左下の停止ボ ン を押すと記録を停止できます。」
1. 左上のメニューボタンを開く
2. ファイル/トラック(ウェイポイントの場合はマーカーを選ぶ)
3.トラック一覧(ウェイポイント一覧)から,関大秋トレック(今回のログの名称),を選ぶ(マーカーの場合は複数を一つ一つ選択して)。
4. 左下のチェックボタンを押す(マーカーの場合は複数が選ばれた状態で一気に)。
5. KMLエクスポート(必要な場合,GPXエクスポート)
----------
5.0
使用環境に関わらず可能と思われる方法:
選択画面が表れる。iPhoneの場合は,トップ行に「タップしてAirDropで共有」,中央の行に「メモに追加,などがあり,Dropboxにコピー,を見つけて選択する」。パソコンにもスマートフォンにもDropboxをインストールしておく必要がある。インストールする場合,いずれも同じメールアドレスとパスワードを登録すること。ネット上のcloud機能で常に同期されている。そして自らが気に入ったフォルダーに保存することになる。
5.1 iphone+macの場合: タップしてAirDropで共有で,操作者の登録されているpcにつながる。ぼくの場合は,元晴。pc画面にAirDropの共有,の許可願いが出る。macのダウンロードフォルダーに転送される。
5.2 上記以外の場合:
すぐ下に,Google Drive利用法を示す。
-----Google Drive利用法-----
PC本体がWindowsマシーンの場合は, Googleドライブがいいようである。
a.
そこで,計測結果を出力する前に, GoogleドライブをAppからインストールする必要がある。Googleドライブをダウンロードする前に,GoogleのユーザーIDを取得しておく必要がある。
b. で, データ送付先として, (iPhoneの場合は)メモに追加, の行で,右方向にスワイプして, (Google)ドライブにコピー,を選ぶ。
c. そうすると,「ファイル「20180925_関大秋トレック.kml」をアカウント「......@gmail.com」に保存します」というメッセージが現れる。
d. 保存を選ぶと, Googleドライブのメニューが現れる。
このトップの,マイドライブ,をクリックすると,保存したkmlファイルが見える。
e. cloudで共有されているので,
スマートフォンだけでなく, PCでもGooleサイトに, ......@gmail.com,でログインでき, kmlファイルを自分のPCだけでなく,どのPCでも利用できる。
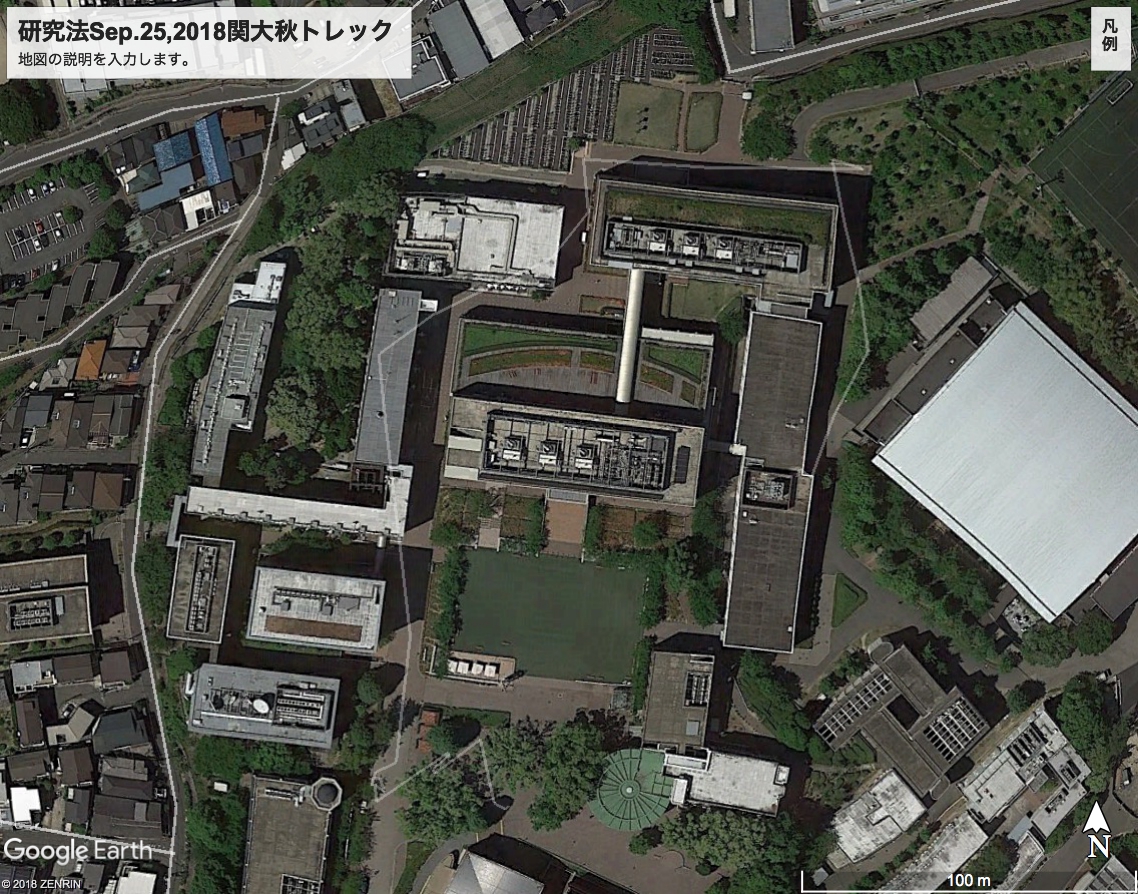
上の写真は, kmlファイルを取り込んだGoogle Earthの画像です。 ここでリンクしているkmlファイルをダウンロードして,君たちのGoogle Earthの画面上にドラッグアンドドロップしてみよう。
右手の白い大屋根は中央体育館, この左手の第1学舎4号館の間から,反時計回りに続く薄い白い折れ線が, トラックログである。路上をまっすぐに移動しているのであるが,かなり道路から外れている。これはGPSの位置認定のゆらぎといえる。
トラックの色や不透明度は,Google Earthの左のペーンのファイル名称を選んで右クリックをして表れるリストの情報を選ぶ。現れたウィンドウで,色と不透明度などを変更できる。
トラックログだけでなく,マーク場所も明示した方が良いだろう。3. 計測結果の出力,の部分で記述すべきものであろうが,話の流れが切れるので,簡単に次に示す。
1. 左上のメニューボタンを開く
2. ファイル/マーカー
3 マーカー一覧から,関大秋トレックに関わる複数のマーカー名(イチョウ, サクラ,........., クスno2-3),を選ぶ。
4. 左下のチェックボタンを押す。
5. たとえば,Googleドライブにコピーなどを選ぶ。
6. gpxファイル形式であっても,Google Earthが認知して, kml出力などが可能である(このあとでうまく行かない場合の対処法を示す)。
マークもトラック同様, Geographicaからクラウドに出力できるが,kmlではなく,gpxファイルの形である。これをGoogle Earthにドラッグアンドドロップすれば,表示される。ただ,なぜか表示されない場合があって,その対処法としては次のサイトで,kmlファイルに変換することになる。
GPS visualizer
このアプリに見える入力テーブルでは, 左側最上部のGeneral map parameters/Output file type: , で,kmlに変更する。
右側のOr paste your data here,の空欄にドラッグアンドドロップする形は対応していない。下記の部分のeg. File #1などで指定し,
| Upload your GPS data files here: |
||||||||
| (Total size cannot exceed 10 MB; .zip/.gz is supported) | ||||||||
|
薄い緑色で塗られた
をクリックすれば,下記のWindowが表示される。
なお,左側のWaypoint optionsでは,waypointのiconや色を指定できる。
Your GPS data has been processed. Here's your KML or KMZ file:
リンクされたファイルをクリックすれば,ダウンロードされる。

マーク位置は実際に歩いた記憶ではずれており,マークを右クリックで選んで,情報表示にして,移動すればよい。そのように表示したのが,上の画像である。スクウェアアイコンはマニュアルで触らない元々のマーク(waypoint)位置である。なお,この画像タイトルがGeographica Autum 2018となっているが,Geographica Autumn 2018の誤り。ボケてきた。
さて,自分のデータを整理し,歩測結果からマップを作成してみよう。その際, スタート地点と吹田市古木No. 1付近での方位計測値を磁北から真北に変換すること。
そして, 吹田市指定古木No. 2の樹高を, 水平距離と仰角から求めよう。
Sep. 25とOct. 2の2回,歩測などをしましたね。両方の簡易測量が活かせるように,エクセルでファイルを整理し,イラストレータでの線分長と線分方向を決める準備をしてください。
本日,エクセルで整理を開始したが終わらなかった。次に添付するものは,木庭のデータに基づいた今日の作業結果である。これを参考に, 自分たちのデータをエクセルに整理して下さい。Oct. 16, 2018作業エクセル
来週は,さらに進めて,散布図を作成します。そしてIllustraterで作業をします。これで,このシリーズは終わります。
ヒントを次に。
いちょう座標値を原点とします: (x0, y0) = (0, 0)
さくらの座標はつぎのようになります。 (x1, y1) = (x0 + d1*cos(π/2 - β1), y0 + d1*sin(π/2 - β1))
さるすべりの座標はつぎのようになります。 (x2, y2) = (x1 + d2*cos(π/2 - β2), y1 + d2*sin(π/2 - β2))
なお,dは歩測による距離(m), βはwaypointからの進行方位(真北)。
エクセルの三角関数内の引数はラジアン。
まとめのエクセルファイルを次に示します。自らのデータの分析の参考にしてください。
関大ウォークfinal
おわり