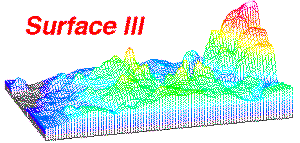
お茶あー
コンターマップなどの3D表示のための地球科学用ソフトは,
http://www.kgs.ukans.edu/Tis/surf3/surf3Home.html#1K
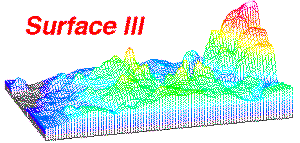
から取得できる。大変優れたフリーウェアであるがすでに放置された感がある。色々調べたが,フリーウェアでこれより優れたものを見出すことができない。
詳細な使用法はこのwebsiteには掲載されていない。しかしながら,試行錯誤しながら,およその使用法を知ることができたので,次に示すことにする。
1. データの作成法
何らかの計測データは(x, y, z)からなる。Zは,重みデータである。測量ではこのzは高度値だし,天気図ならば気温や気圧である。
テキストデータは表計算ソフトに入力するのが簡単だが,もちろんエディターでも入力が可能である。表計算そふとの場合は,(x, y, z)の各値をこの順で一つの行に入れることになる。そして保存する際に,テキスト(タブ区切り)にすればいい。エディターの場合にはx(tab)y(tab)z(tab)(enterまたはreturn)として改行する。
垂直壁面の露頭: 測量データは通常は(x, y)が平面座標面であるが,ほぼ垂直の露頭面の測量をした場合には,Surface IIIで(x, y, z)の図を作成した後に,露頭面の方向に表計算ソフトを使って座標を回転して,新しいX座標値とz座標値からなる(X,
z)座標面に新しいY座標値を投影する形にすればいい。つまり,(X, z, Y)の順にテキストファイルを作ればいい。ただし,(x, y)の関係はテキストファイルを操作する過程で変化する場合があるので注意する必要がある。
2. 図化
図化の作業をする前に,File/Preferenceで下記のようにする。自分の手持ちソフトの環境によって異なるが。
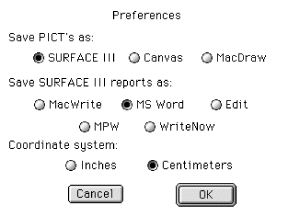
File/Import/XYZ Text Dataで上で作成したテキストデータを読み込む。
その結果,つぎのように表示される。最左列のNumberは自動的に表示される。ラベル番号ではない。

Windowsのメニューのサブメニューを見ると,Plotメニューに関連して何らかの作業を実施した後には,Data Window, Grid Window,
Plot Windowなどのサブメニューが表示される。とくにGrid Windowというのは,(x, y)座標面を等分割して行列を作る。次にそれを示す。なお,Plotメニューのサブメニューを有効にするためには,サブメニューのはじめにあるQuick
mapを実行する必要がある。
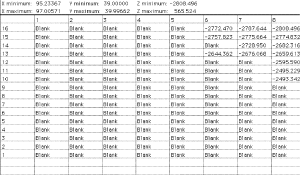
それでは等高線を描く。Plot/Contourノ

この表示をするにはいくつかのオプションがある。デフォルト表示では,(x, y)の目盛り値が小さくて印刷した場合に読めないことが多い。この図はフォントサイズを大きくしているので読みやすい。この方法は,Plot/Map
Sizeで設定することが可能である。
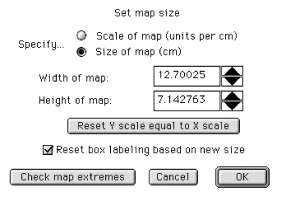
この設定画面で,Width of mapを先に決めると,ラジオボタン[Reset Y scale equal to X scale]をクリックするとYも変化する。ラジオボタン[Check map extremes]をクリックすると次の設定画面が出る。

この範囲に注意しないと,測点のプロットつまりPostingsの際にデータがはみ出してしまう場合があるので注意する必要がある。
Plot/Transectを選んで,パースを作ることができる。
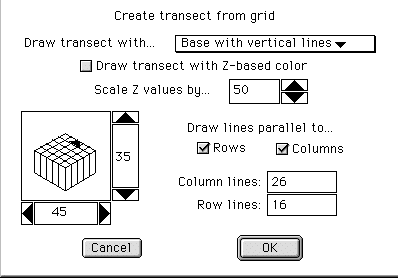
この設定でOKして描かれた図が次のものである。
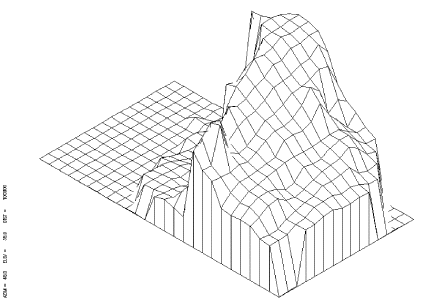
Postingの際には,プロットするシンボルの種類やサイズを考える必要がある。ラベル値が無い場合は,z値そのもので座標位置とデータを対照することが可能である。
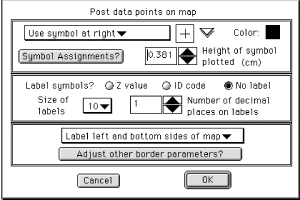
上の設定画面の最下部に近いところの,[Adjust other border parameters ?]を選ぶと下の画面が現れる。

出力結果が次のものである。
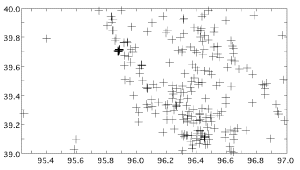
なお,注意しなければならないのは,Plotメニューのサブメニューは3分割されている。下の方であるが,第二区分にあたるところにMap
ExtremesとMap Sizeがある。これは第一区分の基礎的設定にあたるところで,Quick mapを実施した後に,このMap ExtremesとMap
Sizeを設定し,その上で,その他の各種サブメニューを実行するようにした方が良い。そうでないと,各種サブメニューを実行した後で,Map ExtremesとMap
Sizeを実行するとその他の各種サブメニューの設定がご破算になってしまう。
以上。(また追加してゆく予定だが)