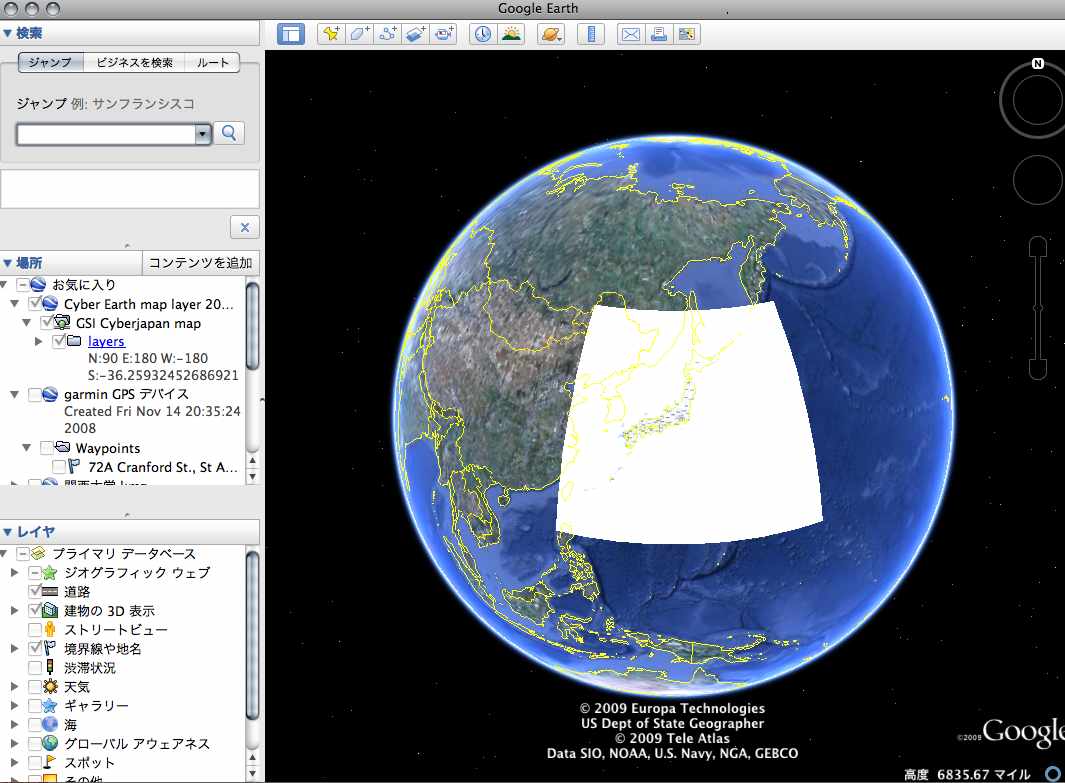
Google EarthとGPS (geko301)とGPSeXと Mar. 25, 2012
Google Earthで地形を立体的に見たい場合の方法を次に示す。
Google Earthのメインメニューの左端の「Google Earth 」メニューの「環境設定」で,地形の精度をスライダーでPCの性能にも依存するが,できるだけ高い方に設定する。そして「起伏の強調度」を,最大の3(好みにもよりますが)に設定する。
このようにすると一見,画像は正射影のように見えるが,マウスでクリックした場所からみて鳥瞰的になって,地形が見やすくなる。
もっと斜めから見たいという場合は,シフトキー+下矢印キーで鳥瞰位置が90度よりも小さくなってゆく。ズームインするには特定の場所をダブルクリックする。シフトキー+上矢印キーを使うと,90度方向に戻ることになる。
シフトキーを押しながら任意の場所をマウスでクリックするとその点を中心に鳥瞰の角度を自由に変更することができる。
何らかの関係で,これらの機能が使えない場合,Google Earthメニューの「環境設定」で,キャッシュのタブを選んで,「メモリーキャッシュを消去」ボタンを押して,OKボタンを選ぶと,シフトキーを使った操作が復活する。
なお,ナビゲーション コントロールは、3D ビューアの右上隅に表示される。これで3Dビューアを操作するのが通常ではあるが,ここで示した方法の方がより操作性がいいとぼくには思われる。谷底沿いの地形変化を見るなど方位を上方を北から変えることも多い。ナビゲーション コントロールの一番上の最も大きな中央に眼を持つコントローラーで回転するのであるが,これはN記号の付いた透明のリング上をクリックアンドドラッグすることで実現する。上方を真北に戻したい時は,N記号をダブルクリックすればよい。
Google EarthのDEMは掲載されている空中写真と対応しない。DEMの年代の情報がないので,ここで言及することはできない。
Google Earthには高度情報つまりDEMが組み込まれている。この上に国土地理院2万5千分の1地形図を載せて見ることができる。このKMLファイルが国土地理院によって公開されている。なお,KML(けいえむえる、Keyhole Markup Language)は、アプリケーション・プログラムにおける三次元地理空間情報の表示を管理するために開発された、XMLベースのマークアップ言語である。参照:http://ja.wikipedia.org/wiki/Keyhole_Markup_Language 電脳日本の旅 / Cyber Earth - Cyberjapan map layer for Google Earth 2008/07/28 http://www.netlab.is.tsukuba.ac.jp/~yokota/izumi/cyber-earth/ である。 オンライン版 / Online versionが便利である。【注意】CGIがバージョンアップすると読み込んだKMLファイルが動作しなく なる可能性があります。その場合は最新版のKMLファイルを読み込み直して 下さい。 このサイトから,cyber-earth-20080122.kmlをダウンロードできる。Google Earthを立ち上げて,左のフレームの場所,のペーンに,このkmlをドラッグアンドドロップする。そして,Google Earthを立ち上げると,次の図1が表示される。
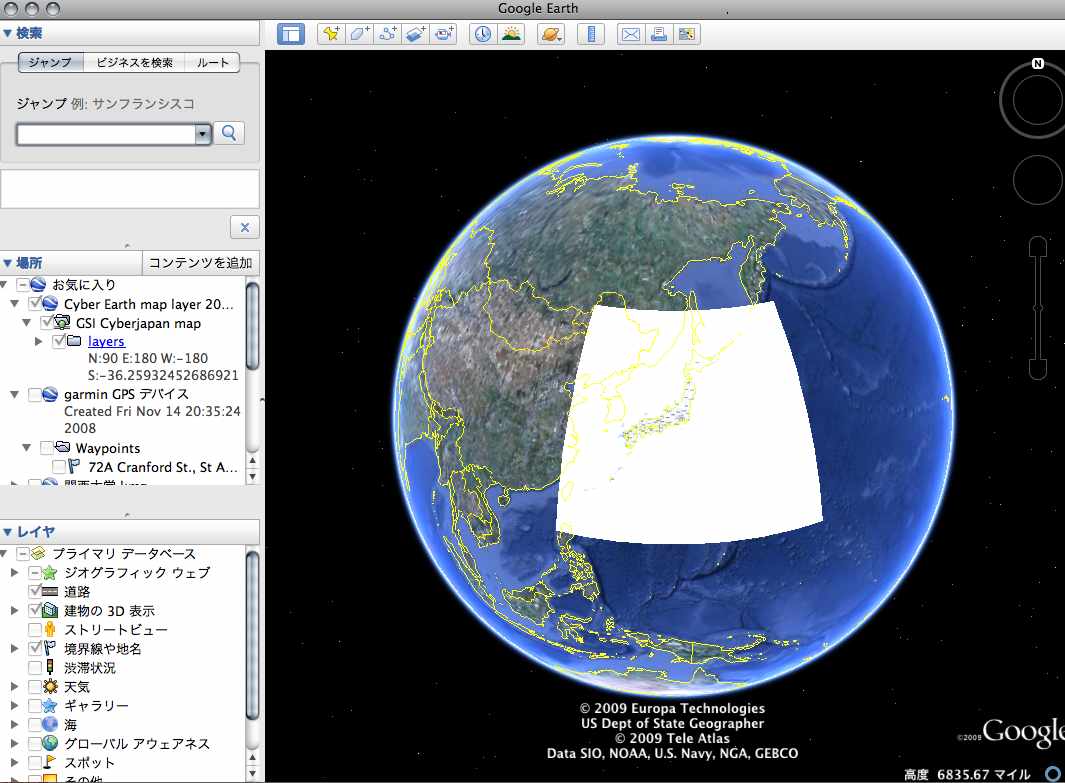
場所ペーンより上のジャンプの入力欄に見たい場所の地名を入れて,ジャンプ。茨木市車作,を例として図2を次に示す。図2の表示はGoogleEarth画面右上のナヴィげーションツールを使って安威川の谷付近を見たものである。
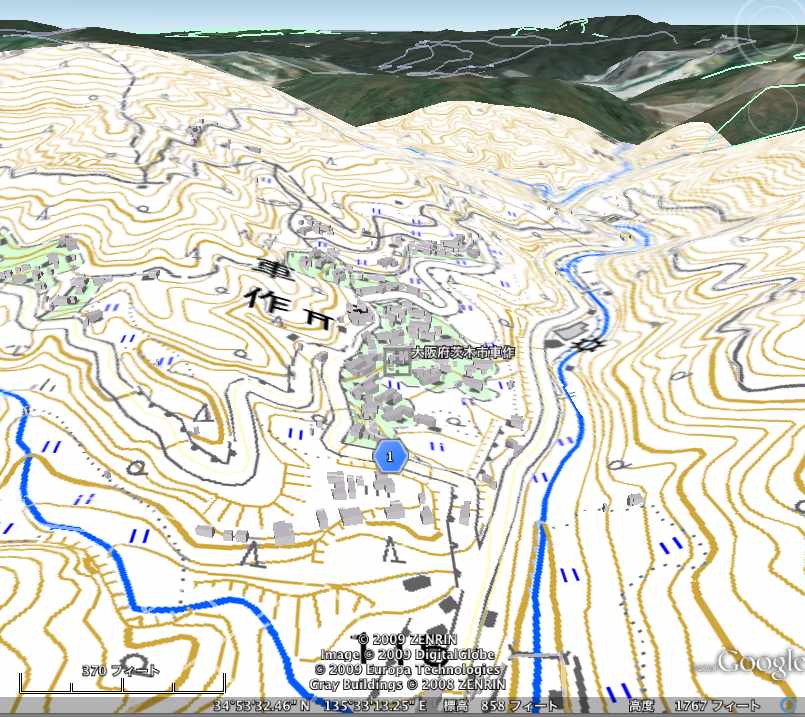
以上
Geotagを写真に付加すると,Google MapやGoogle Earthを呼び出すなどのことが可能になる。Tipsのページの「MacとWinへのソフトインストールの履歴」に示したように,GPSPhotoLinkerでは,写真にgeotagをテキストで一括して追加できる。GeotaggerではGoogleEarth上でグラフィカルにgeotagを追加できる。cocoaslideshowでは,geotagが付いた写真の整理や編集やGoogleMapでの表示などが可能である。
ここでは,以上とはちょっと異なる。iPhotoなどで写真を示しておいて,その写真をGoogleEarth上にドラッグして適切な場所にドロップすれば,写真がGoogleEarthに登録される。この方法を次に示す。
使用法
1. GoogleEarthを立ち上げる。
2. 検索/ジャンプ,に撮影した場所の地名を入力する。
3. 写真を撮影した場所を選んで,その写真をドラッグアンドドロップする。その写真の情報が表示され,ドロップした地点の経緯度などが表示される。OKとすれば,登録される。ウラワザといえば言えなくもないが,この情報表示された時に,GPSで記録した経緯度を入力するとGoogleEarthはその場所にジャンプしてくれる。
4. ドロップした写真の表示はその画像サイズに依存している。一般に,かなり大きな表示になる。表示されている時で,その画面の右上に写真のガイドが表示されている場合は,「写真を終了」ボタンをクリックして,写真を選んでcontrol+クリックすると,「ビューのスナップショット」が表示される。これを選ぶと写真がカメラのアイコンに変わるので,写真画像が邪魔にならない。
5. 左のフレームの,場所の「保留」フォルダに追加した写真が登録されてゆく。最後に新規フォルダを作って登録したものをまとめる。そして,お気に入りに保存,すること。
6. ファイル/保存/名前を付けて場所を保存,でkmlファイル化して残すとネット上での事故による消失を防ぐことができる。
今日,Google Earth Plusに入れていたすべてのお気に入りが消えた。 GPSから登録したすべても消えた。これは大きなショックだ。こういう時の対策を完全に怠っていた。今更ながらだが,対策は次のようにすべきだ。
kmzファイルの位置情報を保存するということだ。これをすれば,GEが開いている時に,ファイル自体をクリックすると自動的にGEに登録される。kmzファイルを作成するのは簡単で,フォルダーごと指定して,ファイル/保存/名前を付けて場所を保存,すればいい。
で,何故破壊されたのかは不明である。Gamin GPSのデータをGEにインポートする筈であったが,Vodafoneのモデムを検知してこれから位置データを取り込もうとするので,GEの強制終了を何度かしていたら,GEの場所データや検索データが空っぽになった。種々試みたが,快復は不可能だった。GEのサイトや一般に検索して調べたがこの種の報告はなかった。
追加メモ Oct. 18, 09 : なお,Google Earth Plusの契約は廃止された。GPS機能などは無料のGEに組み込まれた。
Google mapで緯度・経度の取得
http://www5.ocn.ne.jp/~botan/map_g.html
に入って,地図が表示されている領域より上方にある,「Googleマップ座標(取得|入力)」の部分で,座標のタイプ選択 [世界測地系WGS84],のうち,座標取得を選ぶ。
必要な地図を表示して,地図の直上の右端には,ライブで [緯度,経度]が度単位で表示される。取得したい場所をクリックすると,地図の直上の左端に,座標(緯度,経度):34.824884,135.489364,などのように表示される。これをコピーアンドペーストして利用可能である。
2. ぼくは基本的にway pointしか使っていない。trackは情報が多すぎて使いたくない。way pointは自動的に001から増加してゆく。整理上で言えば,調査終了日ごとにpcにダウンロードしてgekoの情報をクリアした方がいい。
3. カシミールでは(マック版),時刻を取り込めないので,かなり不自由する。Google Earthは時刻も取り込める。
当然ながら,Geko301の時刻設定をする必要がある。Menu/Setup/Timeで設定画面が表示される。Time Formatは24hrs,Time ZoneはTokyo,Daylight SavingsはNo (サマータイムのことだから日本には無いのでNo,サマータイムがあるゾーンではautoに設定)。
4. Google Earthにプロットしたら,GPSで得られたway pointをcontrolキー+クリックで選んで,情報を取得,を選ぶと,記録されている経緯度情報を得ることができる。ここで名称も変更できるので,日付などを入れた方がいい。ただ,GPSeで取得したものと比べると小数点以下の6桁部分などから四捨五入されている。
例えば,前回にGEに取り込んだものがまだGarminに残っていたりしてダブっているなどで,削除したいway pointがある場合は,そのポイントを選んで,deleteキーで削除することができる。
5. この段階ではまだGEに取り込まれていない。左のペーンの場所/保留 内にあるので,ファイル/保存/お気に入りに保存など,実施する。
defaultの名称はgarminからpcに入力した時間で作成されている(eg. Created Sat Jun 2 13:18:01 2012)ので,よりわかりやすい名称に変更すること。編集/名前を変更。
6. 上記のように精度が落ちるので,GPSeで次の様に取り込んで整理しておくと便利だ。
GPSeXで簡単にway pointデータをMacにダウンロードできる。ケーブルを接続して,GPS/Receive/Waypointを選ぶとすぐに取り込むことができる。データ表示中に,Edit/Preferenceで度単位や度分秒などの表示の変更が可能。File/Saveでcsvファイルで保存できる。Excelで取り込んでデータ区切りをコンマとする。
Garmin geko 301で得られたway pointsをmacに取得する方法を改めてここに示す。
ここ数年ほど実施している方法である。Google Earthに登録した位置情報がなぜかゼロクリアした経験を踏まえて,GEにだけに頼らず,まずはGPSeXで取得して,テキストデータを保存する。カシミールでは自らのpcに記録されるので安全なのだが,mac中のwindowsを立ち上げるのが面倒であること,GEの表現力が大きくカシミールから遠ざかる傾向のなかでの選択である。
I GPSeXを使って位置情報をmacに保存
1. まずはGarmin geko 301をUSB変換ケーブル(uc-232A 台湾製,今のgekoは直接usb対応してのだろうけど)を介して,マックにつなぐ。GPSeXを立ち上げる。そして,geko301の電源ON。
2. GPSeXのメインメニューの,GPS/Receive/waypoint,実行。これでデータを取得できる。パネルに簡便な図が表示される。Line, Pointの両方にチェックを入れると見やすい。
3. GPSeX形式で保存するには,メインメニューのFile/Save。 他に,テキストエディターで読めるファイル形式としては,3種類あるが,最も情報量が多いのはgpx形式。GPSeX形式は簡便で使い易いし,gpx形式では詳細情報を確認することができる。
II Google Earthへの取り込み
1. 上の作業から続けたいのだが,GEがUSBを認識しない。USBを一度外して後に,GEを立ち上げる。場合によってはGarminの電源OFF/ONを実施。
2. GEのメインメニューで,ツール/GPS。パネルのインポートタブで,デバイスはGarmin,インポートはwaypointのみ,出力はKMLトラック。そしてインポートボタンをクリック。
3. "/dev/cu.UC-232A…."という表現が出てくれば成功する。cu.-1,というデバイス名では認識していないということ。なお,まずはcu.Blue.Tooth接続デバイスを探す。
4. GEの左ペーンの場所の一番下部を見ると,保留フォルダーがあり,ここに取り込み日と時間が表現されている。これを選んで,ファイル/保存/「お気に入り」に保存。その結果,お気に入りの最下部に表現される。この名称に調査名などを追加すること。すぐ忘れて何かわからなくなる。
5.選んで,cotrol+クリックして,名前の変更。頭に入れる見出しを入力できる。字数は半角20字までのようだ。保存するまではGEに登録されない。種々の操作をしていると強制終了されることがよくあるので,まずは保存すること。 強制終了されると,usbケーブルを外して,GEを再起動して,その上でusbケーブルを接続,gekoの電源ON。
6. 保存法は,ファイル/保存/名前をつけて場所を保存。先に入力した名前が生かされる。kmzファイル形式で保存されるので,このファイルをクリックするとGEが立ち上がり,GPS位置情報とともに衛星・空中写真画像が表示される。GEを閉じる時に,登録情報の保存を聞いてくるので,保存にすること。
Google Earthで確定したマークの位置は変更できない。ただ,これを削除cutして新たに設定pasteが可能である。左のペーンで削除したファイルの前後のファイルを選んでcontrol + clickで一番上の,追加,を選べばいい。
garminなどで取得したGPSの位置は広幅の谷であっても大きくずれることがある。IPhoneのMapFanの位置決めの(マーク可能)方が何故か遥かに優れている。Garminで捉えられないのもiPhoneのMapFanが優れている。ネット環境は不要である。とにかく,MapFanなどで登録したマークは,way pointと同じ位置に,control + clickで,マークの追加が可能である。
以 上