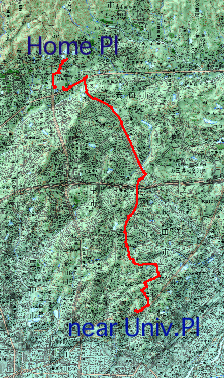
1. iBookのカシミールを立ち上げる。(MacBookProの場合も同様)
2. geko 301(off状態)とiBookをケーブルでつなぐ。
3. geko 301をon。
4. カシミールで,
4.1. 通信/メニューの,アップロード/ダウンロードを選ぶ。
4.2. 機器設定がGARMIN GPS(共通)となっていることを確認して,ダウンロードを選ぶ。
4.3. GARMIN 通信のパネルが現れる。RS-232C (com)接続として,通信ポートがcom3(MacBookProの場合com5),設定がGPSの標高データを使うにチェックが入っているが外した方がいい。測地系はWGS84が選ばれている。
4.4. 開始,をするとデータが表示される。再びパネルで,カシミールへの保存,を選択する。
1. 地図が表示された状態で,右側のツールバーのズーム/縮尺を使って小縮尺表示eg.1/4にして,全トラックが見えるようにする。
2. 編集/船体範囲を決める,を選んで,左上から右下にマウスでドラッグ。
3. ファイル/表示画像を保存/選択範囲を保存,を選んで,必要なパス上に保存する。一例として,自宅のPから大学そばの借りているPまでのトラック画像を示す。途中,プールに寄っている。
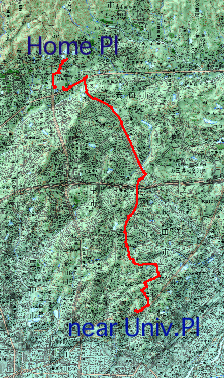
編集/GPSデータエディタを開いて,トラックフォルダーを選んで,トラック名をクリックすると,(地図上にその位置が表示されているのなら)トラック名をクリックすることで,そのトラックが白くブリンクする。地図上にその位置が開いていないのなら,表示/その位置にジャンプ(表現不確か),でジャンプしたあとで,種々の編集をする。
トラック名をクリックするとその名称を変更することができる。ダブルクリックするとプロパティが表示される。COTROL+クリック(つまり右クリック)すると,各種コマンドが表示される。
(途中)
編集/GPSデータ編集,を選んでGPSエディターを立ち上げて,ウェイポイントなどを選んで,表示/ジャンプ,でその場所に行き着くことができる。編集でその周辺を含めて領域を設定し,ファイルでその画像を保存すれば,位置情報をフィールドノートの記述情報とともにまとめて管理することができる。
(途中)